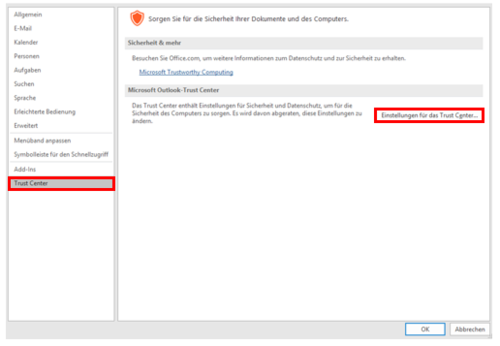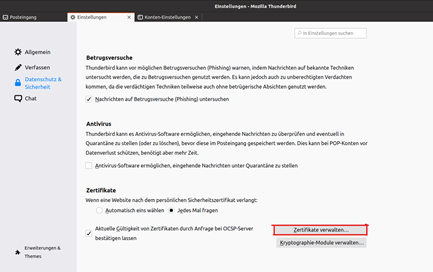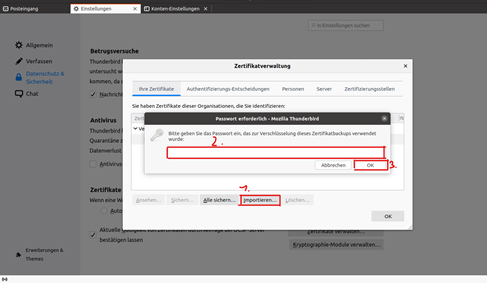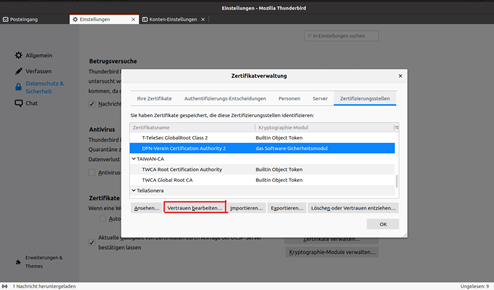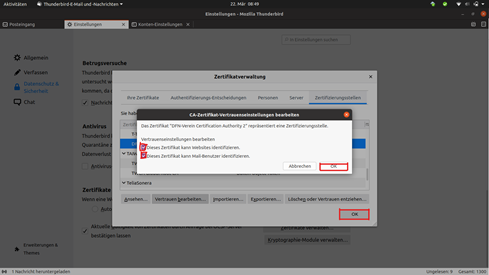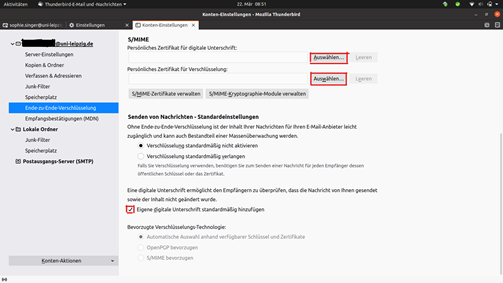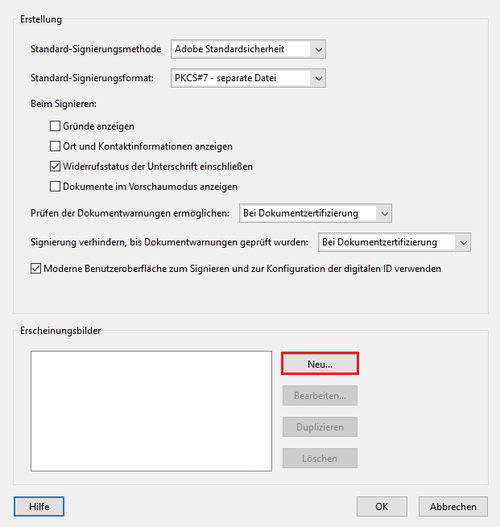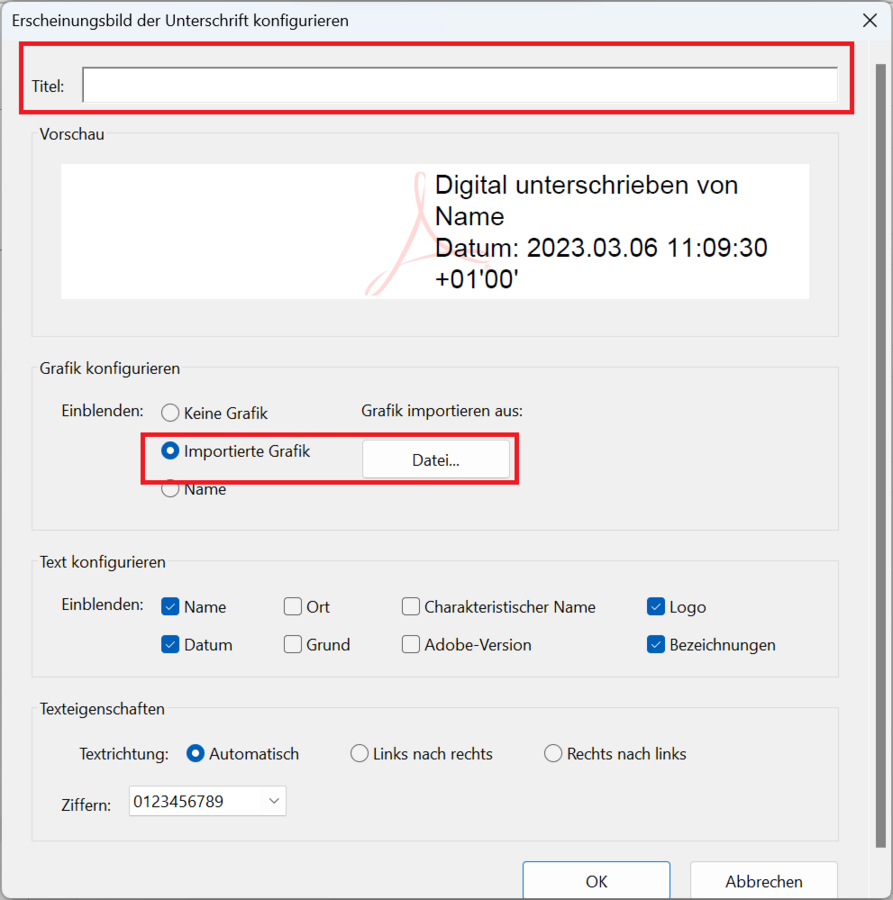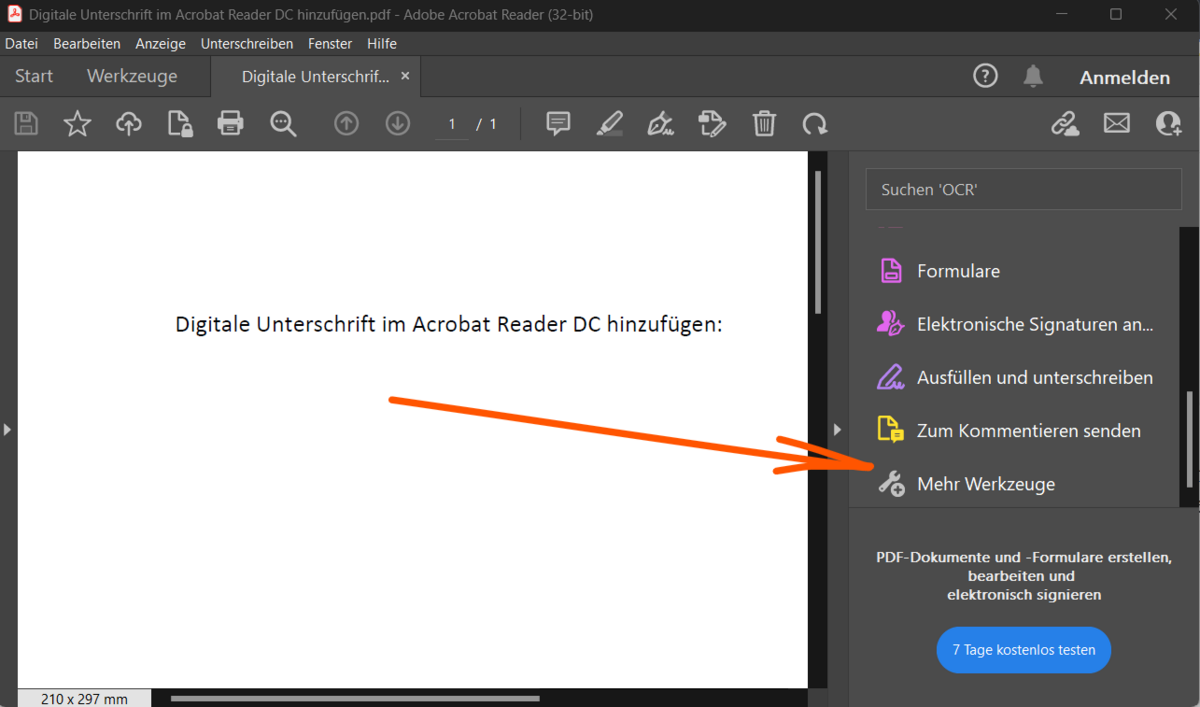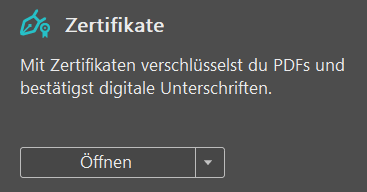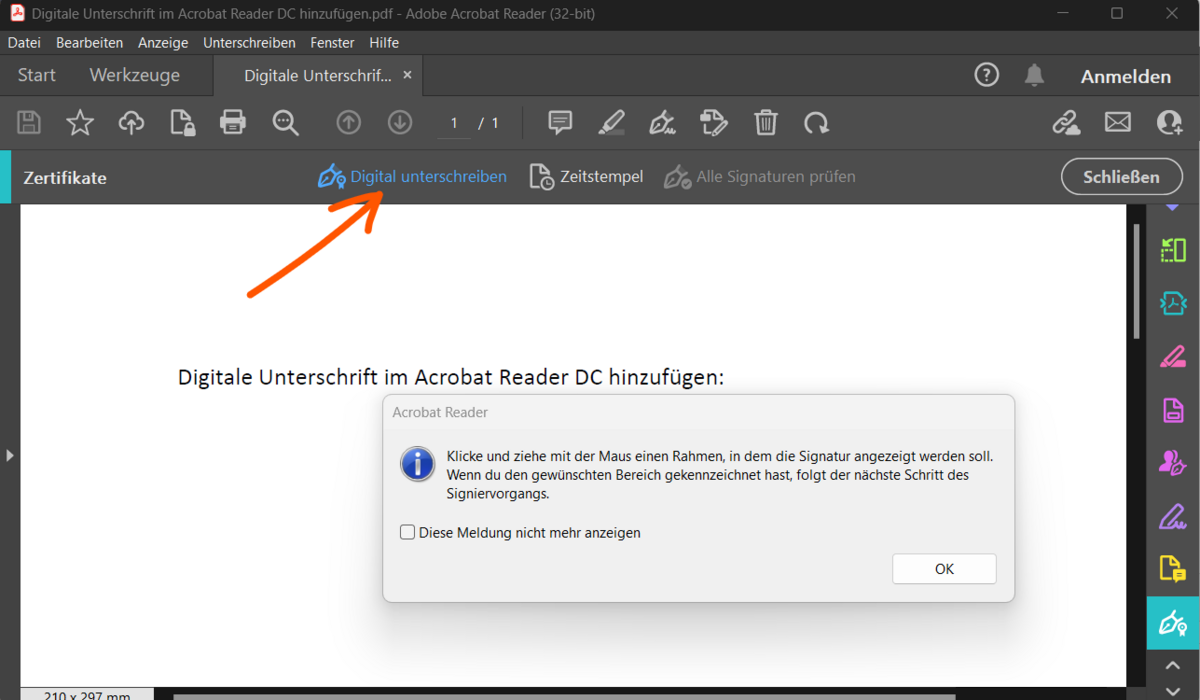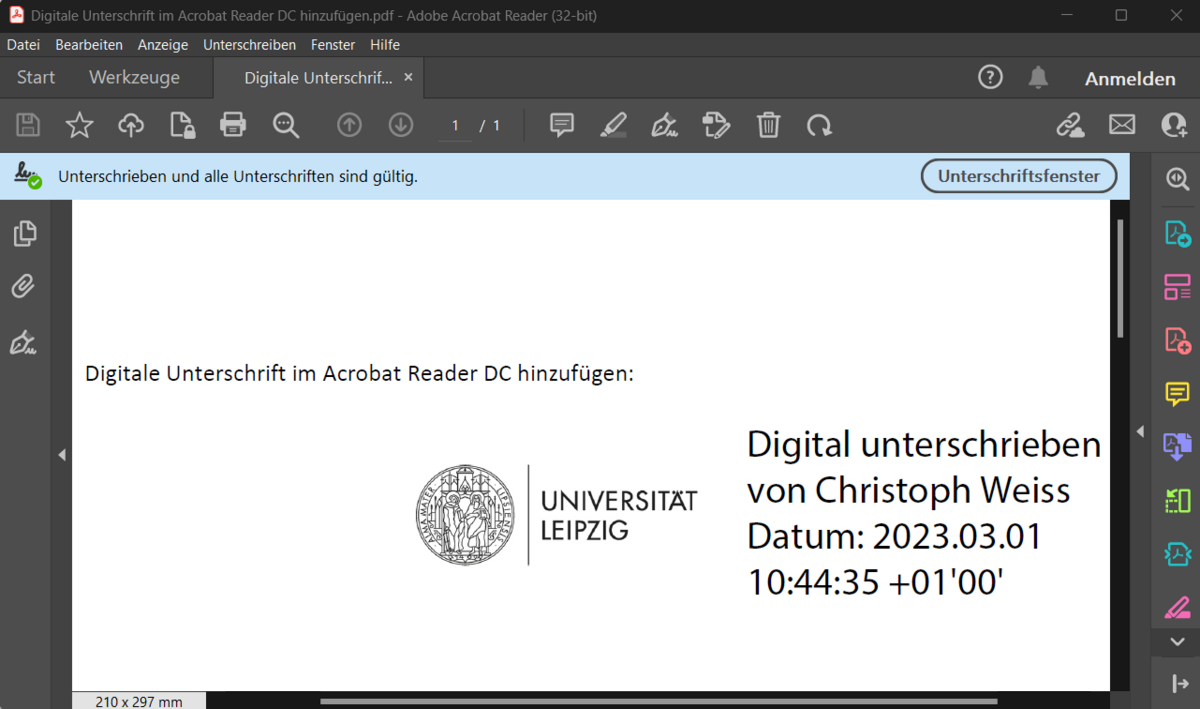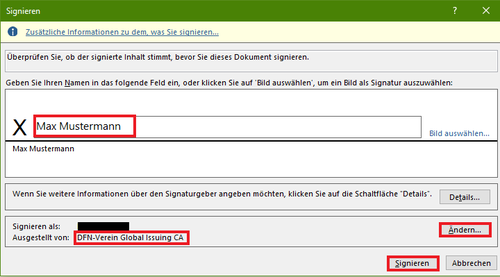Eine digitale Signatur ersetzt online Ihre manuelle Unterschrift. Mit Hilfe Ihres vom DFN erstellten gültigen Zertifikates und den folgenden Anleitungen können Sie Ihre Emails und PDFs privatisieren.
Erste Schritte
Der erste Schritt und Voraussetzung für die Einrichtung einer digitalen Signatur ist das Nutzerzertifikat.
Zum Service „Nutzerzertifikat”
Anleitungen
Schritt 1
Öffnen Sie Outlook und gehen Sie auf „Datei“.
Schritt 2
Klicken Sie auf „Optionen“.
Schritt 3
Gehen Sie zu „Trust Center“ und wählen Sie „Einstellungen für das Trust Center…“ aus.
Schritt 4
Navigieren Sie zu „E-Mail-Sicherheit“. Prüfen Sie, ob bei den markierten Feldern Haken gesetzt sind. Wenn die Haken gesetzt waren oder erfolgreich von Ihnen gesetzt worden sind, dann klicken Sie auf „Importieren/Exportieren“.
Schritt 5
Klicken Sie auf „Durchsuchen“ und öffnen Sie Ihre Zertifikatsdatei. Geben Sie dann noch das Kennwort der Datei ein. Im Anschluss auf „OK“ klicken.
Schritt 6
Importieren Sie das Zertifikat, indem Sie den Prozess mit „OK“ abschließen.
Schritt 7
Klicken Sie nun auf „Einstellungen“ und dann unter „Sicherheitseinstellungen ändern“ auf „OK“.
Schritt 8
Beenden Sie den Prozess mit „OK“.
Schritt 1
Gehen Sie unter „Einstellungen” → „Datenschutz & Sicherheit” auf „Zertifikate verwalten”.
Schritt 2
Das Dialogfenster „Zertifikatverwaltung“ öffnet sich. Auf der Karteikarte „Ihre Zertifikate“ wählen Sie die Schaltfläche „Importieren“ aus.
Nun wählen Sie „Ihre Zertifkatsdatei“ aus und bestätigen sie mit „Öffnen“.
Beim Öffnen der persönlichen Zertifikatsdatei wird das Passwort, dass Sie beim speichern des Zertifikates vergeben haben verlangt.
Schritt 3
Gehen Sie danach weiter zu „Zertifizierungsstellen“, suchen Sie „DFN-Verein Certification Authorithy 2“ , klicken es an und wählen Sie „Vertrauen bearbeiten“.
Schritt 4
Stellen Sie dort sicher, dass beide Häkchen bei den Vertrauenseinstellungen gesetzt sind.
Bestätigen Sie den Vorgang mit „OK” und schließen Sie die Zertifikatsverwaltung.
Schritt 5
Wechseln Sie zu den „Kontoeinstellungen“ → „Ende-zu-Ende Verschlüsselung“.
Wählen Sie nun jeweils Ihr Zertifikat aus und stellen Sie sicher, dass der Haken bei „Eigene Digitale Unterschrift standardmäßig hinzufügen“ gesetzt ist.
Schritt 6
Nun können Sie ihre E-Mails digital signieren.
Die Grundkonfiguration des Adobe Reader ist bei allem Rechnern, die sich in der Domäne befinden vorinstalliert.
Schritt 1
Gehen Sie unter „Bearbeitung“ auf „Einstellungen“ und dann auf den linken Reiter unter „Unterschriften“.
Schritt 2
Unter „Unterschriften“ → „Erstellung und Erscheinungsbild“ gehen Sie auf „Weitere“. Nun öffnet sich ein neues Fenster. Unter diesen wählen Sie bei „Erscheinungsbild“ → „Neu“ aus.
Schritt 3
Jetzt füllen Sie Ihren Namen ins Feld "Titel" ein, wählen "Importierte Grafik" aus und laden Sie das Logo der Universität hoch. Klicken Sie auf „Okay“ um den Schritt abzuschließen.
Schritt 4
Ihre Signatur ist nun eingerichtet und kann verwendet werden.
Schritt 1
Wählen sie die Kategorie "Werkzeuge" oder wie rot markiert "Mehr Werkzeuge".
Schritt 2
Öffnen Sie den Abschnitt "Zertifikate".
Schritt 3
Wählen sie "Digital unterschreiben", lesen(!) und bestätigen sie den Hinweisdialog mit OK und folgen der Anleitung entsprechend:
So sollte dann das Dokument mit korrekter Signatur aussehen (das Design ist anpassbar):
Schritt 1
Wenn Sie Word geöffnet haben gehen Sie auf Einfügen und dann auf Signaturzeile.
Schritt 2
Unter Signaturzeile gehen Sie dann auf Microsoft Office-Signaturzeile.
Schritt 3
Nun öffnet sich ein Fenster hier geben Sie Ihren Namen an Ihre Position und Ihre Mail-Adresse dann gehen Sie auf okay.
Schritt 4
Nun wurde ein Unterschrift Feld erstellt und machen ein dopple Klick auf das Fenster.
Schritt 5
Jetzt müssen Sie die Datei speichern.
Schritt 6
Tragen Sie hier nochmal Ihren Namen ein und achten Sie darauf das unter Ausgestellt von: „DFN-Verein Global Issuning CA“ wenn nicht gehen Sie auf ändern und wählen das richtige Zertifikat wie unter Punkt 7.
Schritt 7
Jetzt wählen Sie das Zertifikat aus wo der Aussteller der: „DFN-Verein Global Issuing CA“ ist und gehen auf „OK“ anschließen gehen Sie wie in Punkt 6 auf Signieren.
Schritt 8
Jetzt müssen sie die Signatur noch bestätigen Sie können die Datei jetzt nicht mehr bearbeiten sonst entfernen Sie Ihre Signatur.
Schritt 9
Wenn alles richtig funktioniert hat, müsste Ihre Signatur dann in etwa so aussehen.