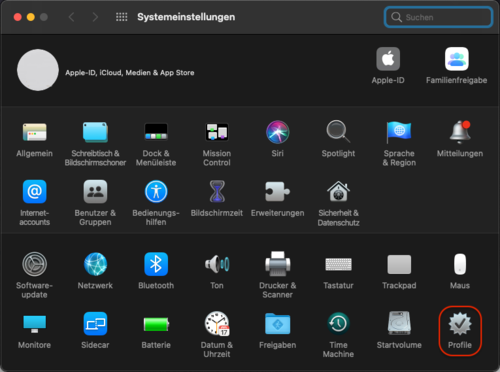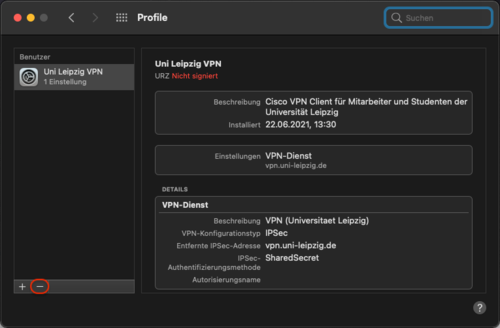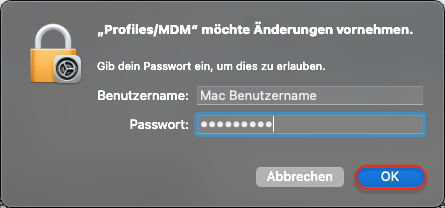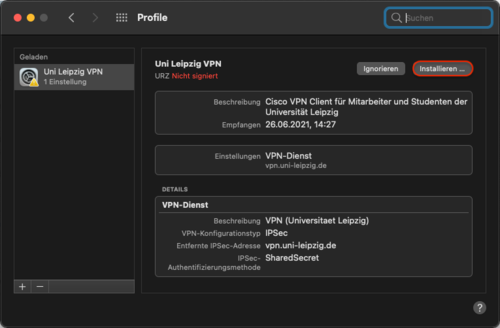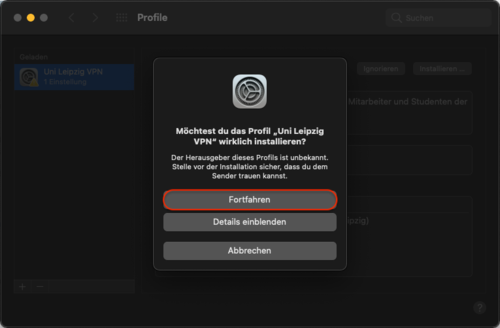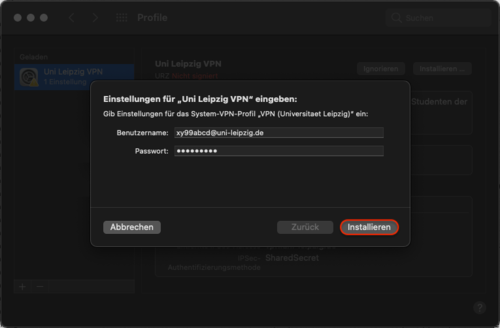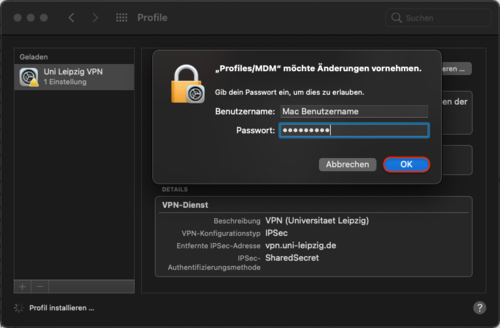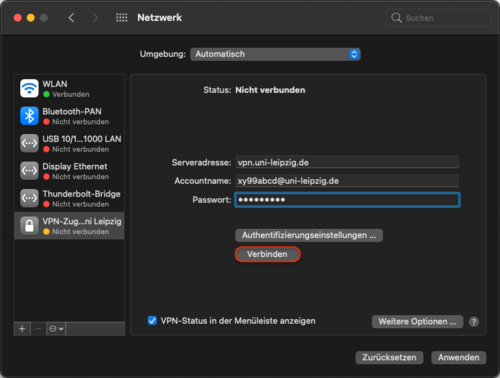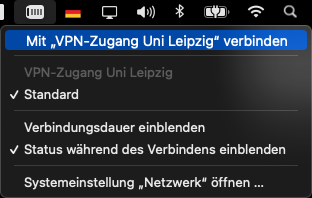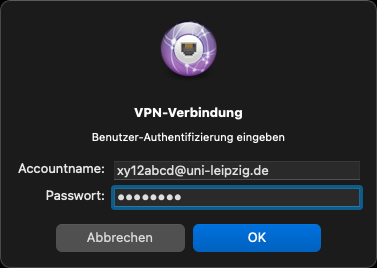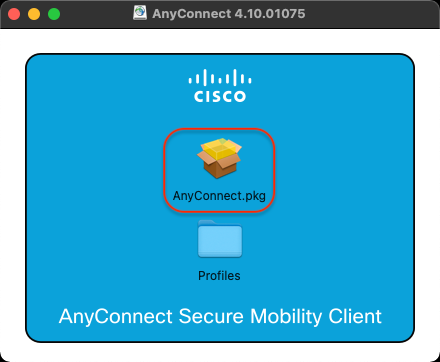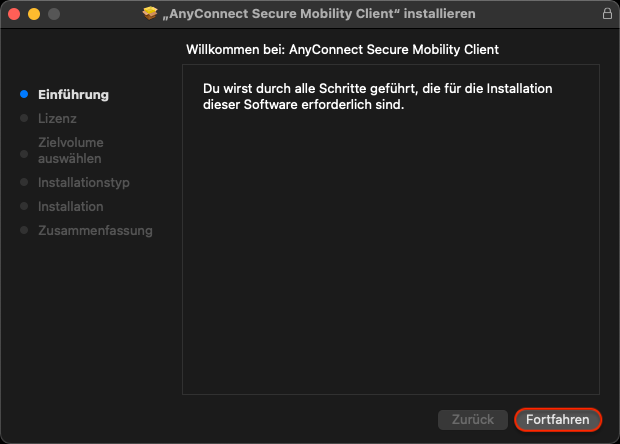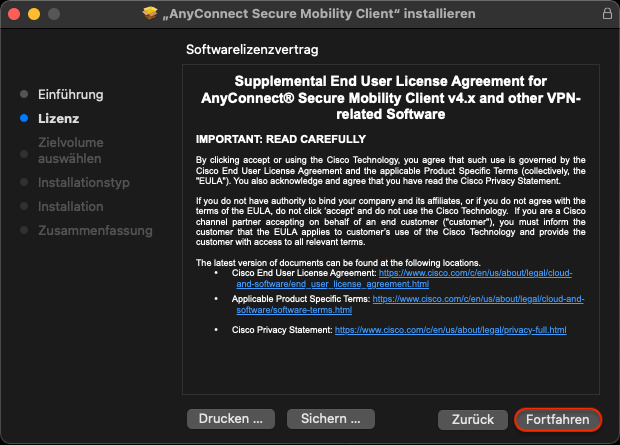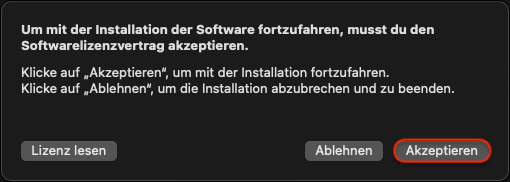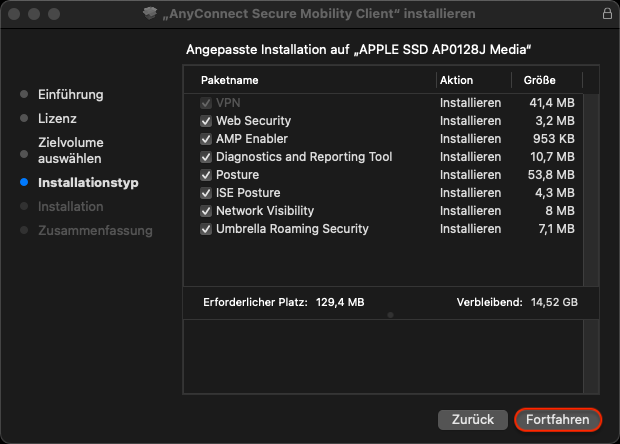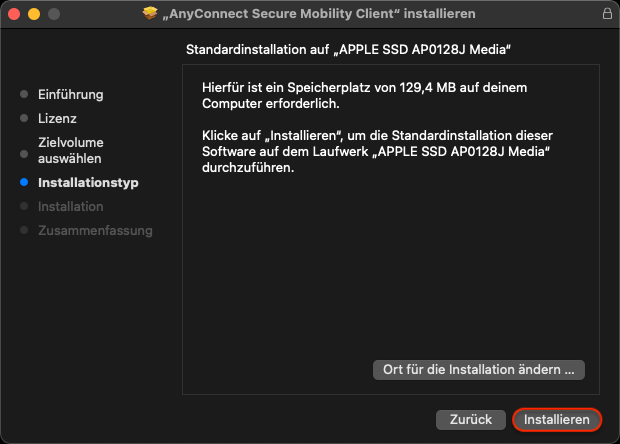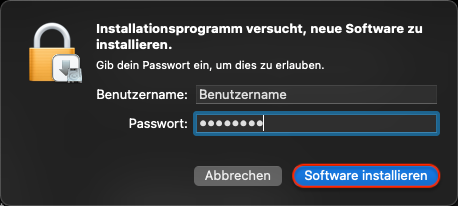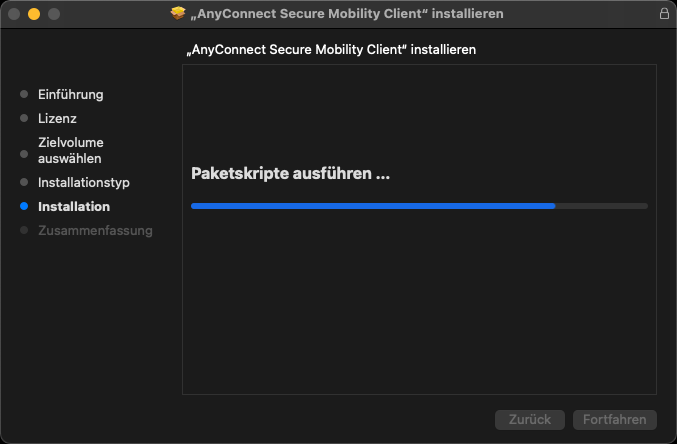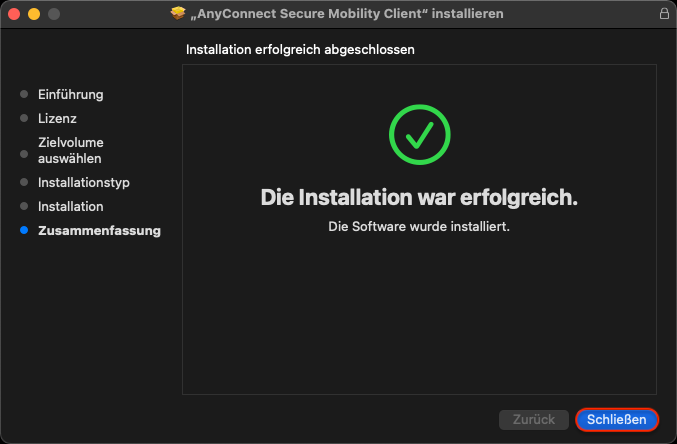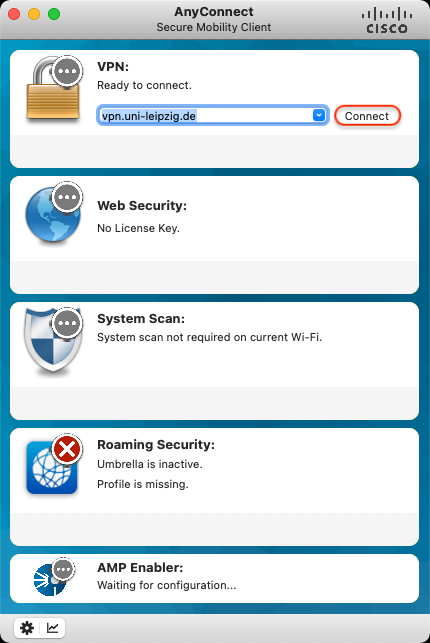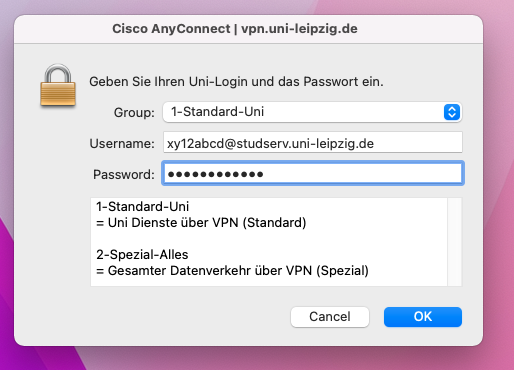Auf dieser Seite stellen wir Ihnen Anleitungen und Hinweise für die zwei Wege einen VPN-Zugang unter macOS einzurichten zur Verfügung.
Um eine VPN-Verbindung mit macOS herzustellen, gibt es zwei Möglichkeiten. Unsere Empfehlung ist, den Zugang mit Systemmitteln durch die Installation einer Profil-Datei zu konfigurieren. Damit integriert sich der VPN-Zugang nahtlos in das System und es muss keine weitere Software installiert werden.
Dennoch steht auch Ciscos Anyconnect für macOS zur Verfügung. Die Software sowie die Installationsanleitung finden Sie weiter unten auf dieser Seite.
VPN-Zugang mit Systemmitteln
- Kompatibilität: Apple macOS 10.7+ (Diese Anleitung wurde auf Grundlage von macOS 11.3.1 erstellt und kann ggf. an manchen Stellen zu anderen macOS Versionen abweichen).
Um die VPN-Profildatei für den VPN-Tunnel der Universität Leipzig zu nutzen, sollte das Gerät frei von älteren VPN-Profildateien der Universität Leipzig sein. Prüfen Sie daher vor der Installation unter Systemeinstellungen → Profile, ob bereits ein solches Profil installiert ist.
Prüfen Sie dazu, ob in der Liste auf der linken Seite des Fensters bereits ein Eintrag „Uni Leipzig VPN” existiert.
- Falls nein, fahren Sie mit Schritt 1) fort
- Falls ja, löschen Sie dieses durch die Auswahl des entsprechenden Profils
Klicken Sie anschließend auf das Minussymbol (unten links).
Um das Profil von ihrem Gerät zu entfernen, muss im Anschluss das Gerätepasswort eingegeben werden.
Für die Einrichtung des Universitäts-VPN mit Systemmittel (Installation einer Profildatei), können folgende zwei Optionen gewählt werden:
-
Standard Profil: Alle Netzzugriffe werden durch den VPN-Tunnel geschickt
- Uni-Netz-Profil: Ausschließlich Zugriffe auf Uni-Netze werden durch den VPN-Tunnel geschickt
Hinweis: Wir empfehlen die Nutzung des Standard-Profils. Mit dem Uni-Netz-Profil kann auf Dienste von Fremdanbietern ggf. nicht ausreichend zugegriffen werden.
Nachdem Sie eines der beiden Profile heruntergeladen haben, navigieren Sie zu Systemeinstellungen → Profile. Es sollte die Installation der heruntergeladenen Profildatei vorgeschlagen werden. Wählen Sie „Installieren”.
Klicken Sie anschließend auf „Fortfahren”.
Hinweis: Bei älteren macOS Versionen öffnet sich die Installation der Profildatei nach dem Download der Profildatei automatisch. In diesem Fall können Sie den vorgegangenen Schritt überspringen.
Anschließend werden Sie nach Ihren Zugangsdaten für den VPN-Tunnel gefragt. Je nach Zugehörigkeit zur Universität Leipzig geben Sie ihren Benutzername wie folgt an.
- Für Studierende der Universität Leipzig: <Uni-Login>@studserv.uni-leipzig.de (z.B. xy12abcd@studserv.uni-leipzig.de)
- Für Mitarbeitende der Universität Leipzig: <Uni-Login>@uni-leipzig.de (z.B. xy12abcd@uni-leipzig.de)
- Für Mitarbeitende der Medizinischen Fakultät: <Uni-Login>@medizin.uni-leipzig.de (z.B. xy12abcd@medizin.uni-leipzig.de)
Geben Sie außerdem ihr persönliches Passwort ein.
Schließen Sie die Installation durch Klick auf „Installieren” ab und bestätigen Sie die Installation mit der Eingabe ihres Gerätepassworts.
Navigieren Sie zu Systemeinstellungen → Netzwerk. In der Liste auf der linken Seite des Fensters sollte sich nun ein Eintrage „VPN-Zugriff Uni Leipzig” befinden. Wählen Sie diesen aus und geben Sie in der Passwortzeile ihr Passwort ein und wählen Sie „Verbinden”.
Tipp
Durch setzen des Hakens „VPN-Status in der Menüleiste anzeigen” erscheint eine Kurzwahl in der Menüleiste zum Aufbau des VPN-Tunnels am oberen Rand des Bildschirms zum Aufbau des VPN-Tunnels.
Wählen Sie Mit „VPN-Zugang Uni Leipzig” verbinden.
Im Anschluss wählen Sie ein Profil und authentifizieren Sie sich mit Ihren persönlichen Zugangsdaten, wobei der Benutzername je nach Zugehörigkeit zur Universität Leipzig wie folgt anzugeben ist.
- Für Studierende der Universität Leipzig: <Uni-Login>@studserv.uni-leipzig.de (z.B. xy12abcd@studserv.uni-leipzig.de)
- Für Mitarbeitende der Universität Leipzig: <Uni-Login>@uni-leipzig.de (z.B. xy12abcd@uni-leipzig.de)
- Für Mitarbeitende der Medizinischen Fakultät: <Uni-Login>@medizin.uni-leipzig.de (z.B. xy12abcd@medizin.uni-leipzig.de)
Geben Sie ihr Passwort ein und bestätigen Sie mit „OK”, um sich mit dem VPN-Tunnel zu verbinden.
VPN-Zugang mit dem Cisco AnyConnect Client
- Kompatibilität: macOS 10.14, 10.15 & 11.2+ (Diese Anleitung wurde auf Grundlage von macOS 11.3.1 erstellt und kann ggf. an manchen Stellen zu anderen macOS Versionen abweichen).
Den Cisco AnyConnect-Client können Sie in unserem Serviceportal herunterladen. Hierfür müssen Sie sich ggf. zunächst mit einem Benutzernamen und einem Passwort anmelden. Verwenden hierfür Sie als Benutzernamen Ihren Uni-Login (z. B. ab12cdef) und das dazugehörige Passwort.
Wurde die Datei ausgeführt, gelangt man zu folgender Ansicht. Fahren Sie durch Doppelklick auf das Symbol „AnyConnect.pkg” mit der Installation fort.
Folgen Sie den Schritten der Installation wie es die folgenden Bilder beschreiben.
Hinweise: Um eine Verbindung zum VPN-Tunnel aufbauen zu können genügt es, lediglich den ersten Haken (VPN) in der Liste zu setzen.
Im folgenden Schritt müssen Sie die Ausführung der Installtion mit Ihrem Gerätepasswort bestätigen.
Schließen Sie die Installation durch einen Klick auf „Schließen” ab.
Nachdem Sie den Cisco AnyConnect Client erfolgreich installiert haben, öffnen Sie diesen (beispielsweise durch die Spotlight-Suche oder im Launchpad). Nach dem Öffnen des Programms, sollten folgende Übersicht angezeigt werden. In der Zelle „VPN” muss für die Verbindung mit dem VPN-Tunnel „vpn.uni-leipzig.de” (vgl. Bild) angegeben werden.
Für den Verbindungsaufbau klicken Sie „Connect”. Im Anschluss wählen Sie ein Profil und authentifizieren Sie sich mit Ihren persönlichen Zugangsdaten.
Im Anschluss wählen Sie ein Profil und authentifizieren Sie sich mit Ihren persönlichen Zugangsdaten, wobei der Benutzername je nach Zugehörigkeit zur Universität Leipzig wie folgt anzugeben ist.
- Für Studierende der Universität Leipzig: <Uni-Login>@studserv.uni-leipzig.de (z.B. xy12abcd@studserv.uni-leipzig.de)
- Für Mitarbeitende der Universität Leipzig: <Uni-Login>@uni-leipzig.de (z.B. xy12abcd@uni-leipzig.de)
- Für Mitarbeitende der Medizinischen Fakultät: <Uni-Login>@medizin.uni-leipzig.de (z.B. xy12abcd@medizin.uni-leipzig.de)
Wählen Sie „OK” um die Verbindung zum VPN-Tunnel aufzubauen.