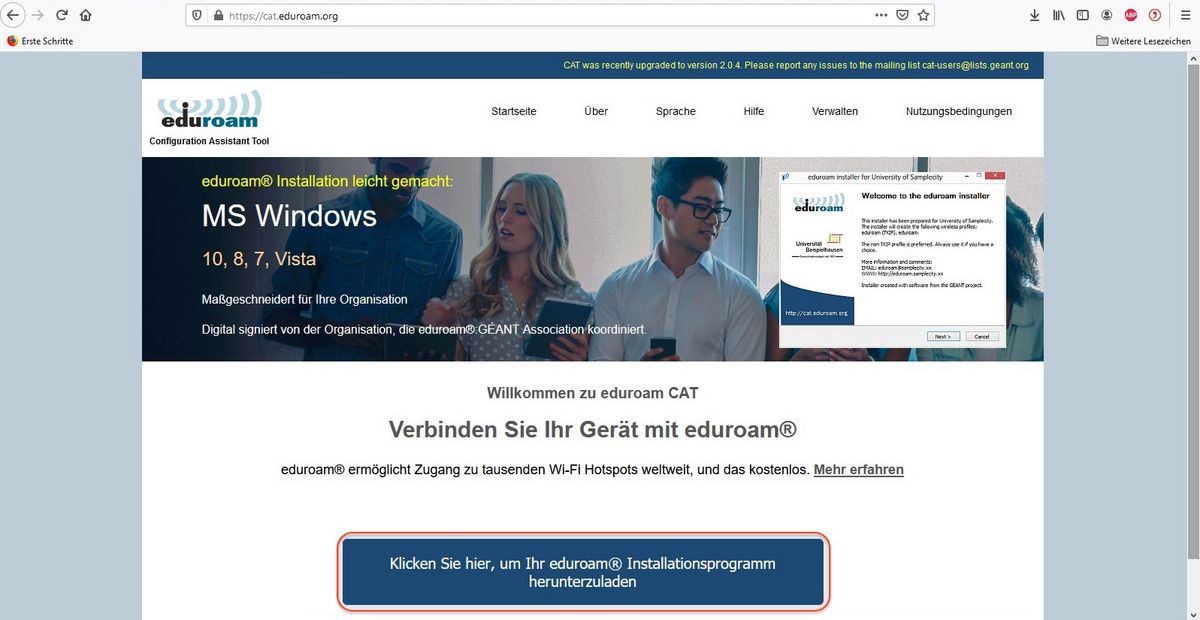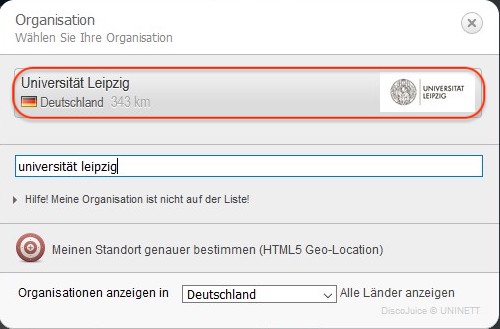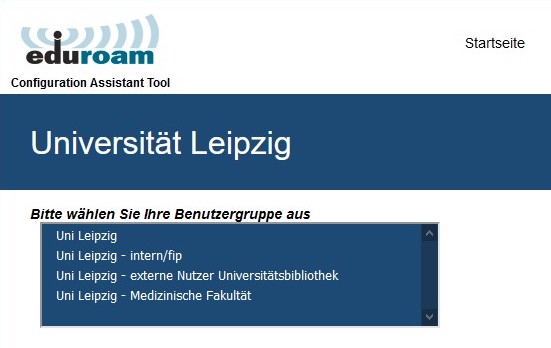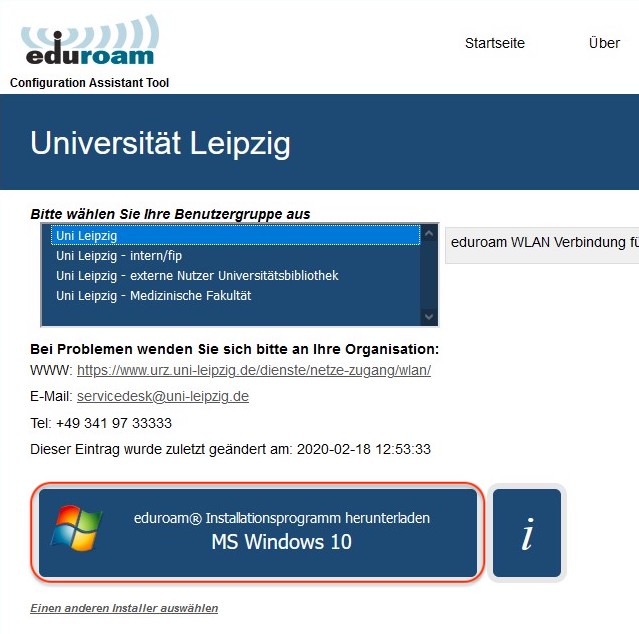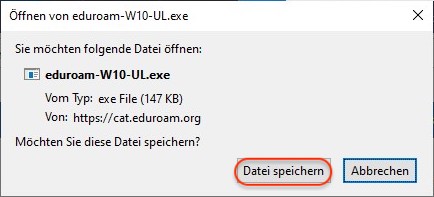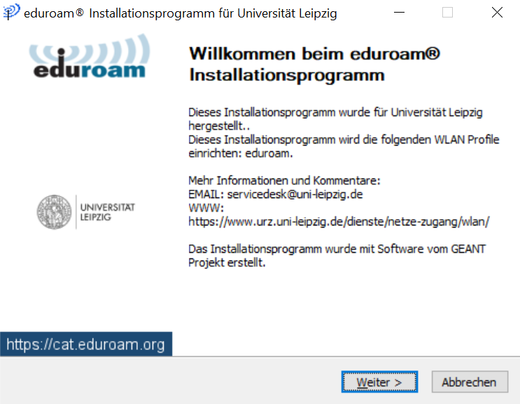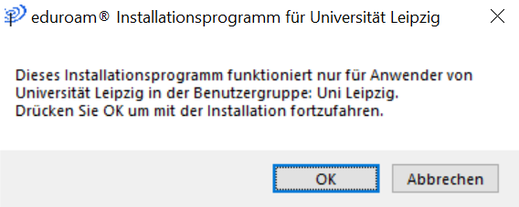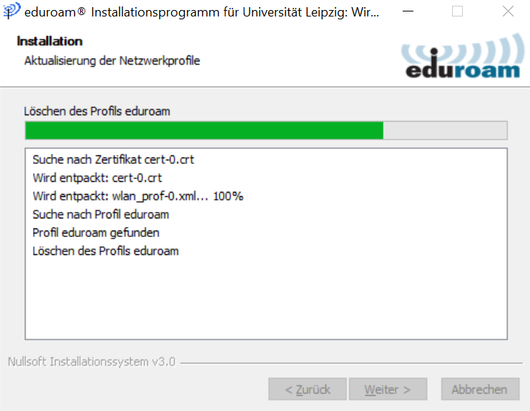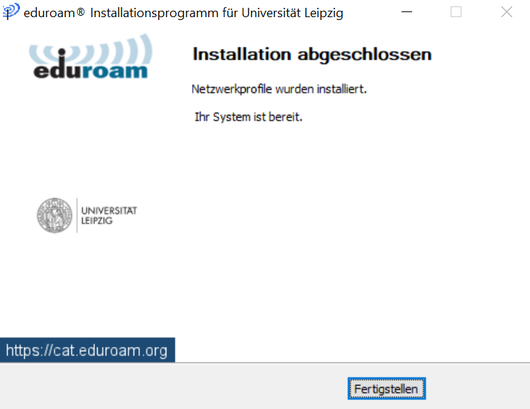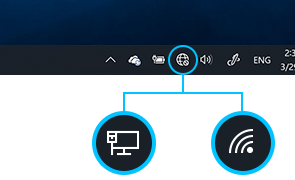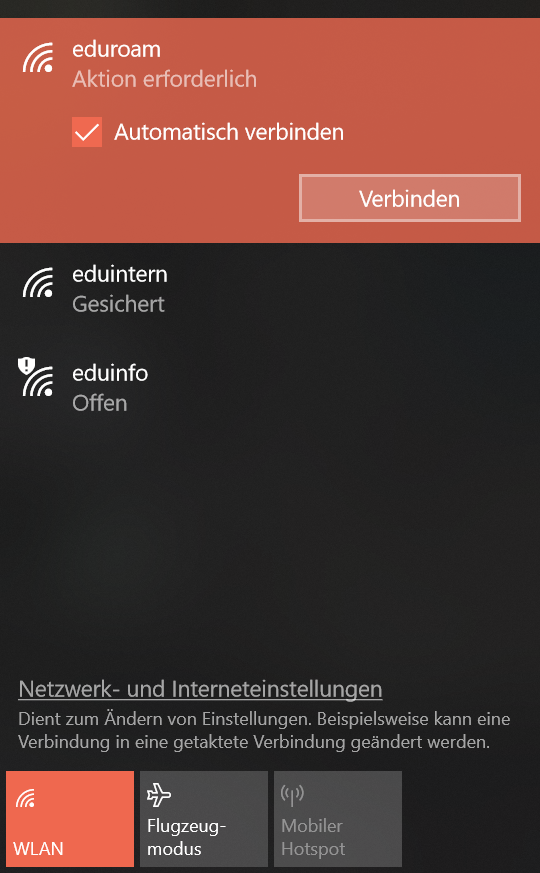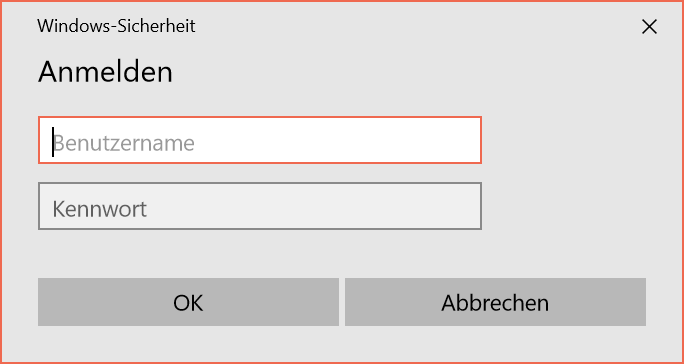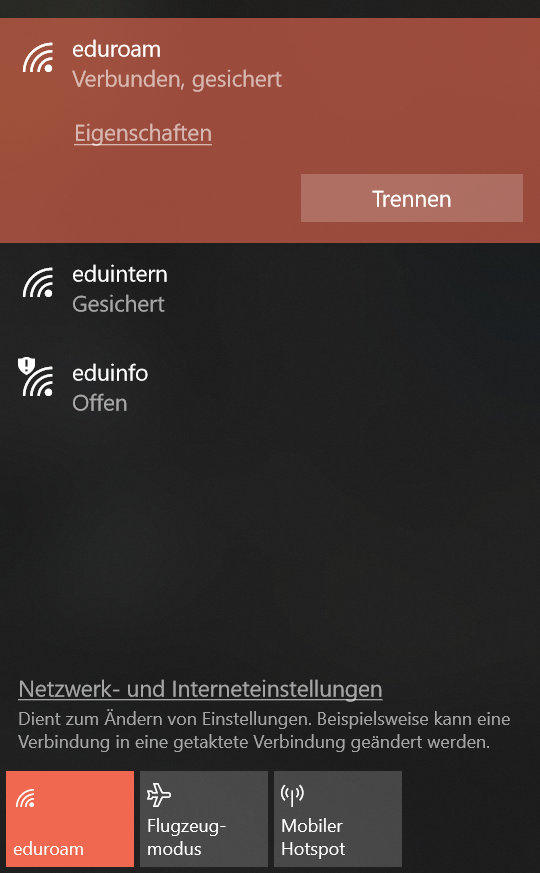In dieser Anleitung erklären wir Ihnen, wie sie Ihren WLAN-Zugang unter Microsoft Windows einrichten.
Kompatibilität: Microsoft Windows 8/10 (Diese Anleitung wurde auf Grundlage von Microsoft Windows 10 erstellt und kann ggf. an manchen Stellen zu anderen Windows-Versionen abweichen).
WLAN-Verbindung unter Windows 8 und 10
Zum Einrichten des „eduroam”-WLANs unter Microsoft Windows 8/10, kann ein Installer genutzt werden, der über folgenden Link erreichbar ist.
Durch Klick auf den blauen Reiter öffnet sich ein Fenster, indem man den Installer für seine zugehörige Organisation finden kann.
Wählen Sie „Universität Leipzig“ aus.
Sie gelangen nun zu folgender Auswahl. Wählen Sie entsprechend Ihrer persönlichen Zugehörigkeit zur Organisation aus:
- Uni Leipzig: Installer für Angehörige (Mitarbeitende, Studierende, Gäste) der Uni Leipzig für den Zugang zum eduroam Netzwerk ohne Zugriff auf interne Dienste (meist private Geräte und Geräte der Universität die keine internen Dienste nutzen)
- Uni Leipzig – intern/fip: Installer für Mitarbeitende der Uni Leipzig für den Zugang zum „eduroam”-Netzwerk mit Zugriff auf interne Dienste (Geräte der Universität)
- Uni Leipzig – externe Nutzer:innen Universitätsbibliothek: Installer für Inhabende eines Bibliotheksausweises der UB Leipzig für den Zugang zum „eduroam”-Netzwerk
- Uni Leipzig – Medizinische Fakultät: Installer für Mitarbeitende und Gäste der medizinischen Fakultät für den Zugang zum „eduroam”-Netzwerk
Durch die Auswahl der entsprechenden Option gelangt man zu folgendem Schritt. Durch Klick auf den rot markierten Reiter startet der Download des „eduroam”-Installers.
Wählen Sie „Datei speichern”, um den Installer auf Ihr Gerät herunterzuladen.
Alternative Vorgehensweise
Sie können den Installers entsprechend der Zugehörigkeit zur Organisation (vgl. obige Auflistung) über folgende Links herunterladen:
Hinweis: Prüfen Sie an dieser Stelle noch einmal die Benutzergruppe (hier im Beispielbild: „Uni Leipzig”). Die Benutzergruppe ist entsprechend obiger Auflistung zu wählen. Falls Sie nicht Ihre zugehörige Benutzergruppe in diesem Hinweisblock wiederfinden, wiederholen Sie den Download des Installers aus Schritt 1).
Sobald der Download des Installers abgeschlossen ist, führen Sie diesen aus und folgen Sie dem ersten Installationsschritt mit Klick auf „Weiter”.
Anschließend erscheint folgender Hinweis, den Sie mit „OK” bestätigten.
Sobald die Installation des Programms abgeschlossen ist, erhält man folgende Ansicht, die man mit Klick auf „Fertigstellen” schließt.
Sobald Sie sich in der Nähe des „eduroam”-WLAN-Netzes befinden, öffnen Sie die Liste der verfügbaren WLAN-Netze.
Die Liste finden Sie in der Task-Leiste am unteren Bildschirmrand.
Wählen Sie „eduroam” aus und klicken Sie „Verbinden”.
Im Anschluss wird nach den persönlichen Benutzerdaten gefragt, wobei der Benutzername wie folgt anzugeben ist:
- Uni Leipzig: <Uni-Login>@uni-leipzig.de (z.B. xy99abcd@uni-leipzig.de)
- Uni Leipzig – intern/fip: <Uni-Login>@fip.uni-leipzig.de (z.B. xy99abcd@fip.uni-leipzig.de)
- Uni Leipzig – externe Nutzer:innen Universitätsbibliothek: <Bibliotheksnummer>@ub.uni-leipzig.de (z.B. 000999-9@ub.uni-leipzig.de bzw. 1234B1234567@ub.uni-leipzig.de)
- Uni Leipzig – Medizinische Fakultät: <Login>@medizin.uni-leipzig.de
Anschließenden folgt die Eingabe des persönlichen Passwortes und die Bestätigung durch Klick auf den Button „OK”.
Die Verbindung wird automatisch hergestellt, sobald Sie sich in der Nähe des „eduroam”-Netzwerks befinden.
Hinweis: Häufig können bei der Eingabe der Benutzerdaten Tippfehler auftreten, so dass in Folge keine Verbindung zum „eduroam”-Netzwerk erfolgt. Achten Sie auch darauf kein Leerzeichen am Ende des Benutzernamens zu setzen. Die Eingabe der Benutzerdaten lassen sich nicht nachträglich in der Konfiguration bearbeiten, so dass für einen erneuten Versuch mit Schritt 1) dieser Anleitung begonnen werden muss, um die soeben installierte Konfiguration zu löschen.
Bekannte Probleme und weitere Hinweise
Bei der Verwendung des CAT Installationsprogramm wird ein vorhandenes Profil gegebenenfalls vollständig überschrieben, so dass Sie es nicht manuell löschen müssen.
Besteht der Verdacht, dass ein Profil nicht automatisch überschrieben wird, können Sie das Profil manuell löschen. Dazu drücken Sie Windows-Taste + R und geben Sie cmd ein. Gehen Sie dann auf Ausführen. Nun müssen Sie folgenden Befehl eingeben:
-
netsh wlan delete profile name="eduroam"
Danach führen Sie die Installationshinweise erneut aus.
Befehl zum Anzeigen bestehender Profile:
-
netsh wlan show profiles
Supportanfragen
Sollten Sie keine Verbindung mit dem eduroam WLAN aufbauen können, so nutzen Sie bitte unser Formular für eine Supportanfrage.
Bitte beachten Sie, dass wir keine Anfrage von Angehörigen von anderen Einrichtungen beantworten können. Bitte wenden Sie sich dafür an Ihre jeweilige Einrichtung.