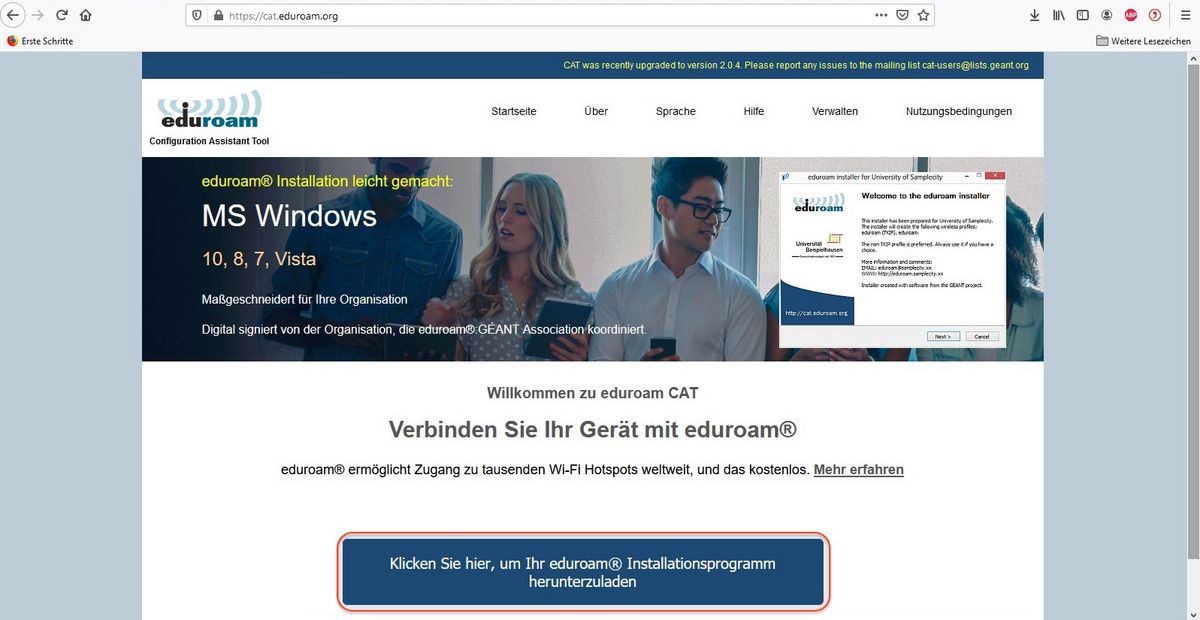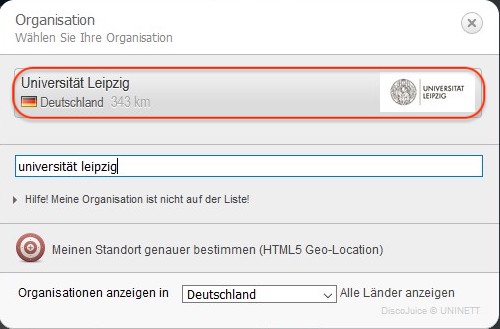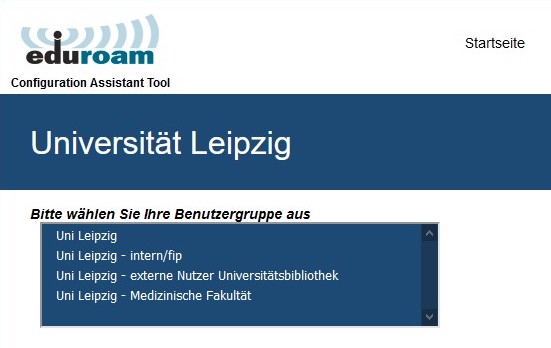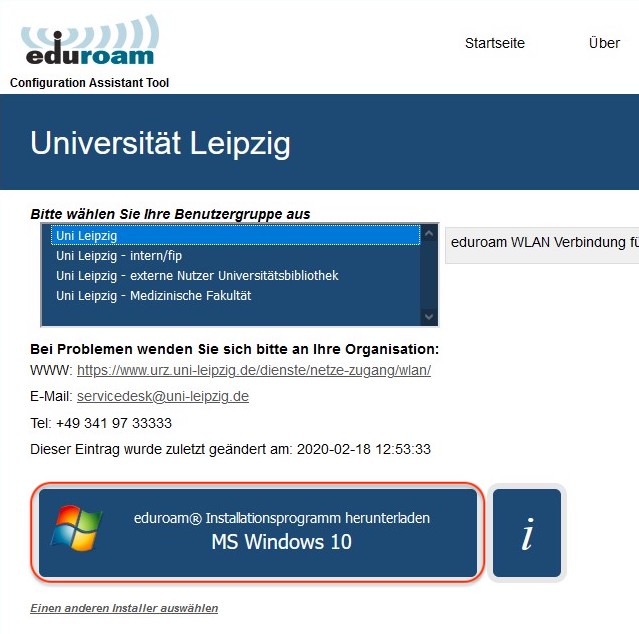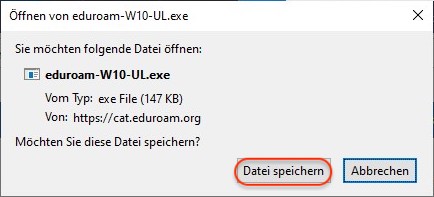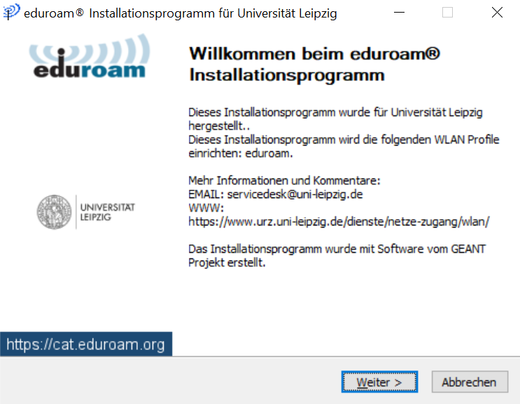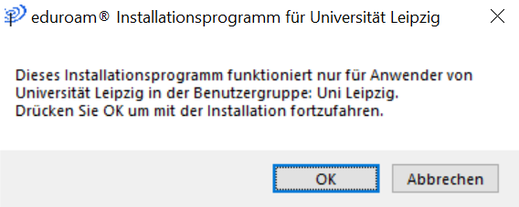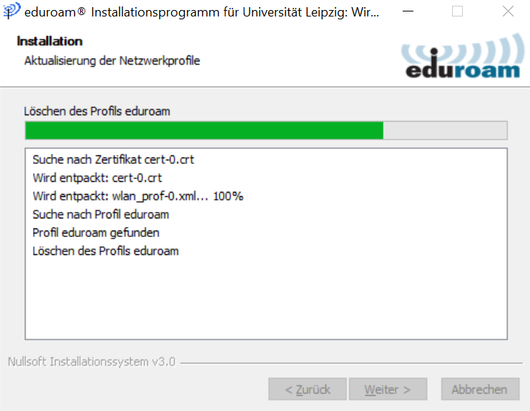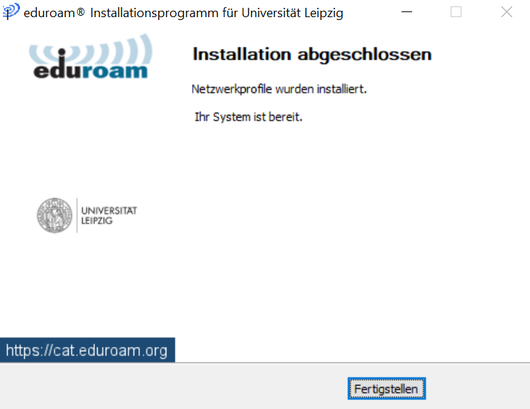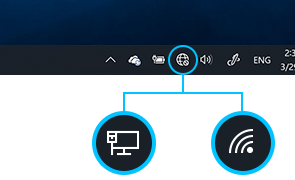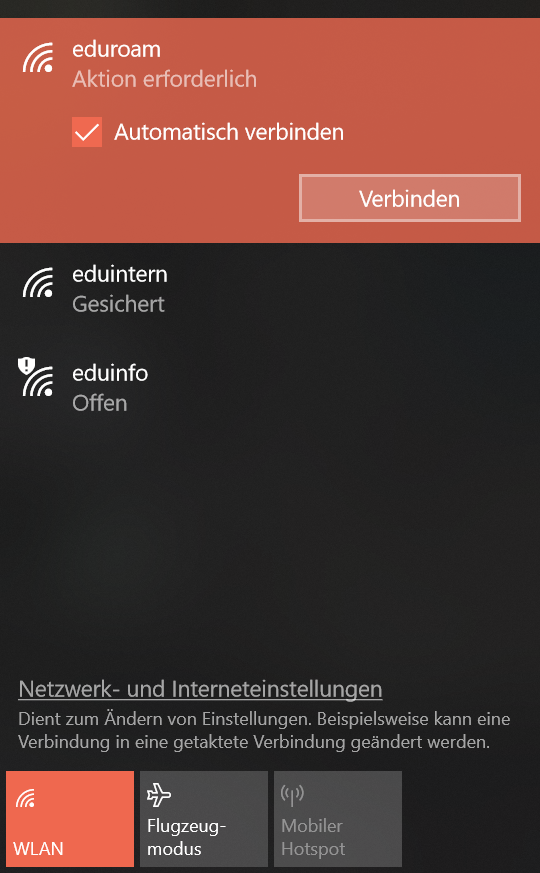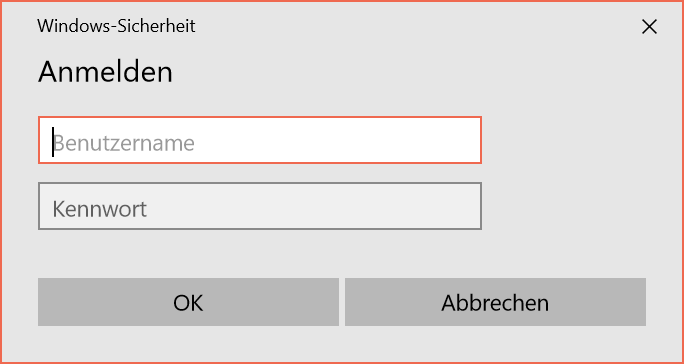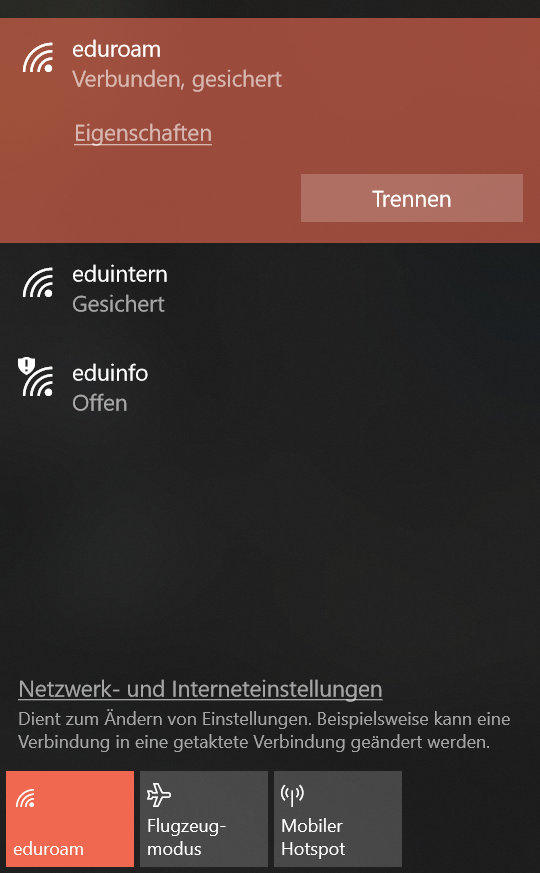In this guide we explain how to set up your Wi-Fi access under Microsoft Windows.
Compatibility: Microsoft Windows 8/10 (These instructions were created on the basis of Microsoft Windows 10 and may differ from other Windows versions in some places).
Wi-Fi connection under Windows 8 and 10
To set up the “eduroam” Wi-Fi under Microsoft Windows 8/10, an installer can be used which can be accessed via the following link.
Clicking on the blue tab opens a window in which you can find the installer for your organisation.
You will now be taken to the following selection. Select according to your personal affiliation to the organisation:
Uni Leipzig - Faculty of Medicine: Installer for employees and guests of the medical faculty to access the “eduroam” network
- Uni Leipzig: Profile file for members (staff, students, guests) of Leipzig University for access to the “eduroam” network without access to internal services (mostly private devices and devices of the university that do not use internal services).
- Uni Leipzig – intern/fip: Profile file for employees of the Leipzig University for access to the “eduroam” network with access to internal services (devices of the university)
- Uni Leipzig – externe Nutzer:innen Universitätsbibliothek: Profile file for holders of a library card of the Leipzig University library for access to the “eduroam” network
- Uni Leipzig – Medizinische Fakultät: Profile file for employees and guests of the Faculty of Medicine for access to the “eduroam” network
Selecting the corresponding option takes you to the following step. Click on the tab marked in red to start the download of the “eduroam” installer.
Alternative procedure
You can download the installer according to the affiliation to the organisation (cf. above listing) via the following links:
Note: At this point, check the user group again (here in the example image: “Uni Leipzig”). Select the user group according to the list above. If you do not find your user group in this information block, repeat the download of the installer from step 1).
As soon as the download of the installer is complete, run it and follow the first installation step by clicking on “Weiter”.
As soon as the installation of the programme is completed, the following view is displayed, which can be closed by clicking on “Finish”.
You will then be asked for your personal user data, whereby the user name must be entered as follows:
- Leipzig University: <Uni-Login>@uni-leipzig.de (e. g. xy99abcd@uni-leipzig.de)
- Leipzig University – intern/fip: <Uni-Login>@fip.uni-leipzig.de (e. g. xy99abcd@fip.uni-leipzig.de)
- Leipzig University – external users (university library): <library number>@ub.uni-leipzig.de (e. g. 000999-9@ub.uni-leipzig.de resp. 1234B1234567@ub.uni-leipzig.de)
- Leipzig University – Faculty of Medicine: <Login>@medizin.uni-leipzig.de
Then enter your personal password and confirm by clicking on the “OK” button.
The connection is automatically established as soon as you are in the vicinity of the “eduroam” network.
Note: Typing errors can often occur when entering the user data, so that no connection to the “eduroam” network is established as a result. Also make sure not to put a space at the end of the user name. The user data entered cannot be subsequently edited in the configuration, so for a new attempt you must start with step 1) of these instructions in order to delete the configuration just installed.
Known problems and further hints
When using the CAT installation programme, an existing profile may be completely overwritten so that you do not have to delete it manually.
If you suspect that a profile is not overwritten automatically, you can delete the profile manually. To do this, press Windows key + R and enter cmd. Then go to Run. Now you must enter the following command:
-
netsh wlan delete profile name="eduroam"
Then run the installation instructions again.
Command to display existing profiles:
-
netsh wlan show profiles