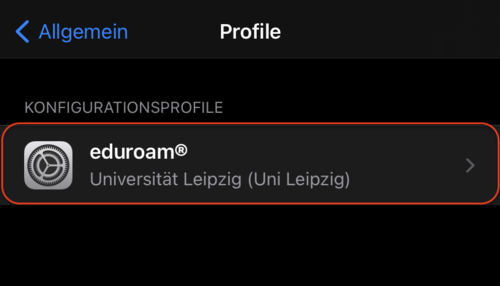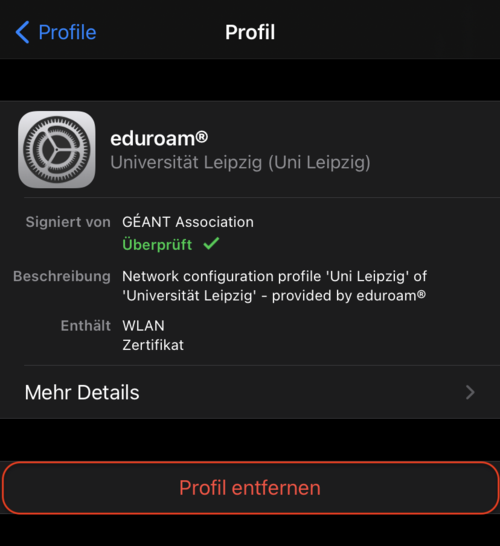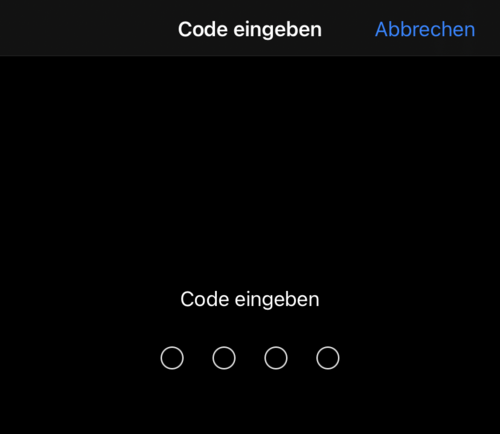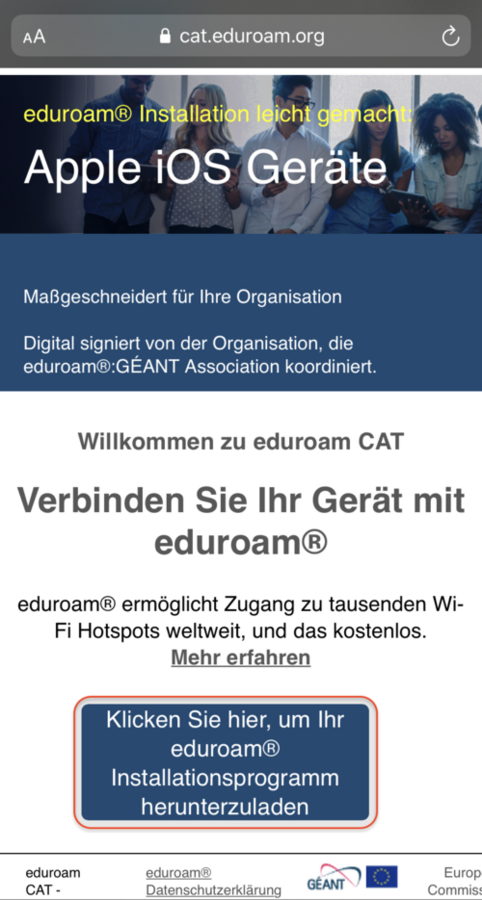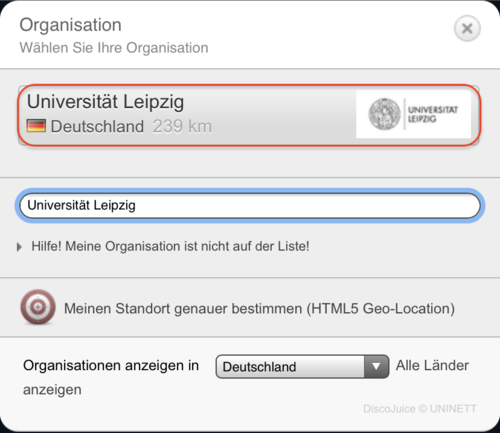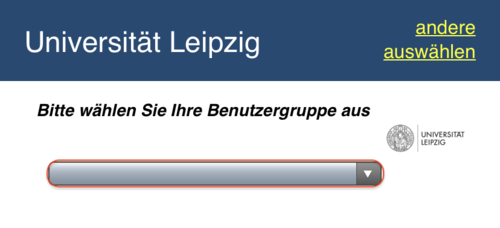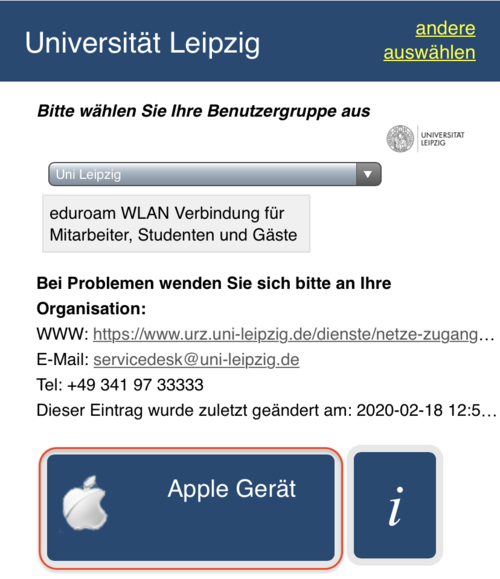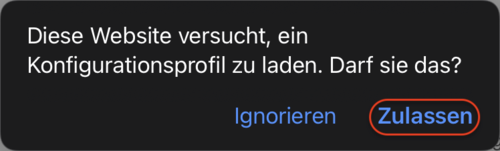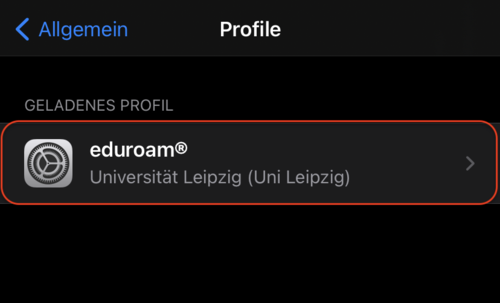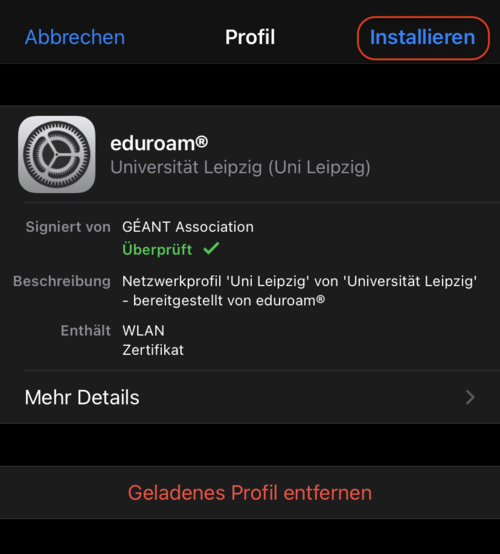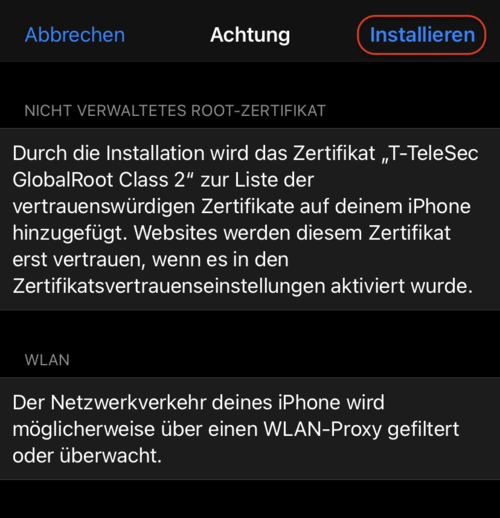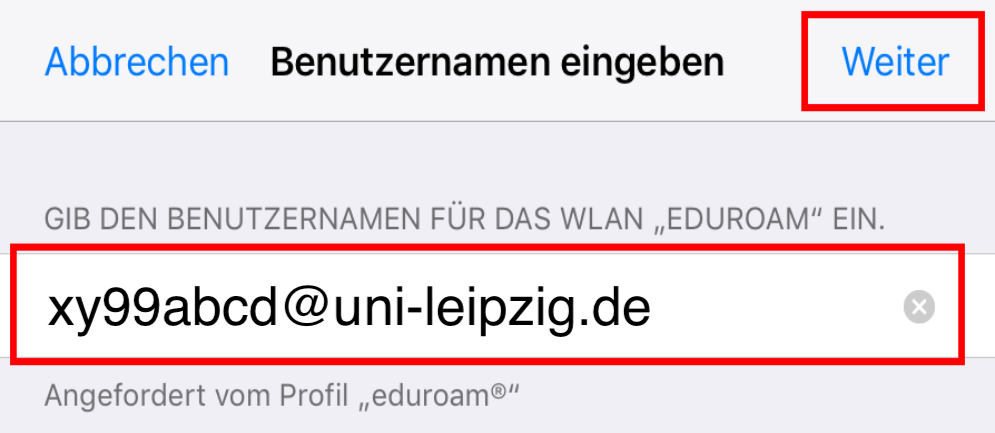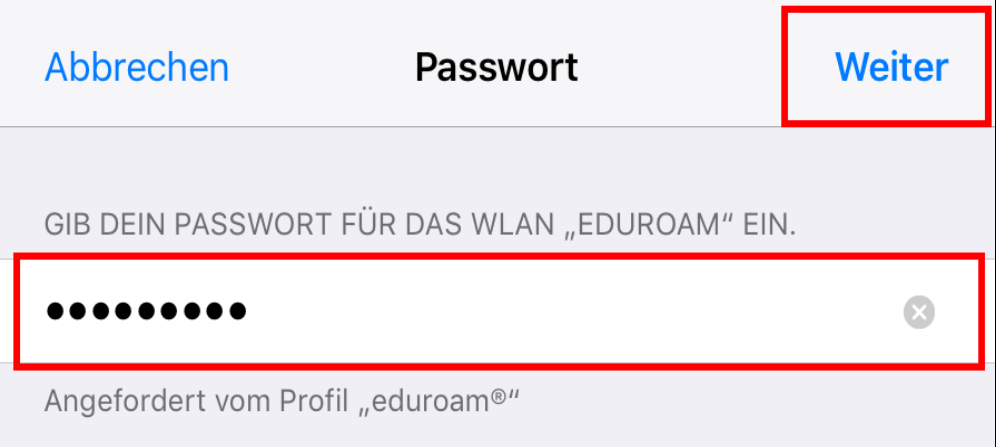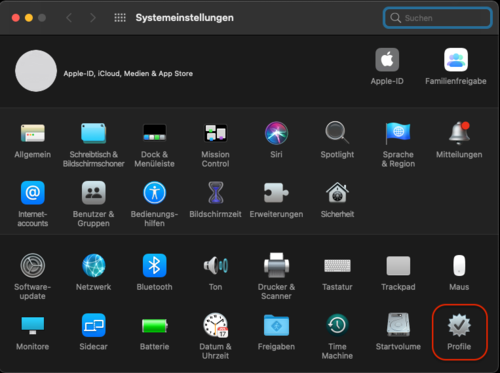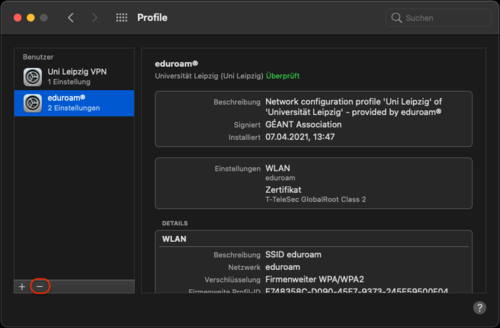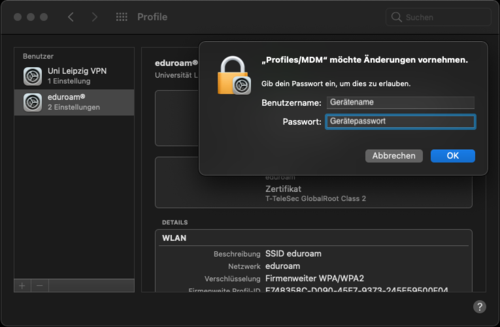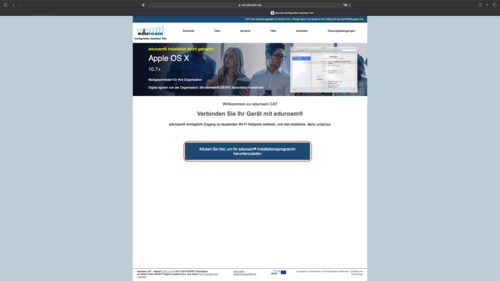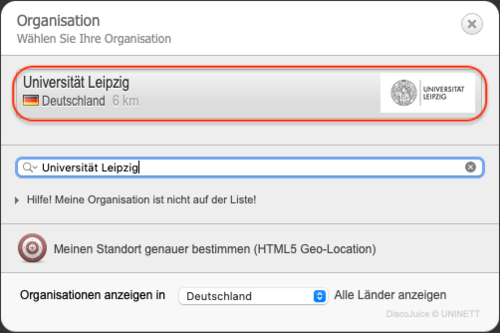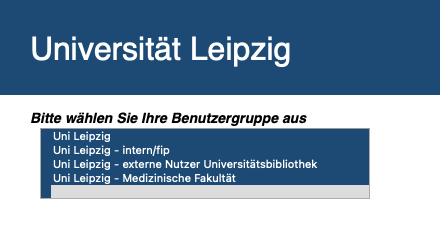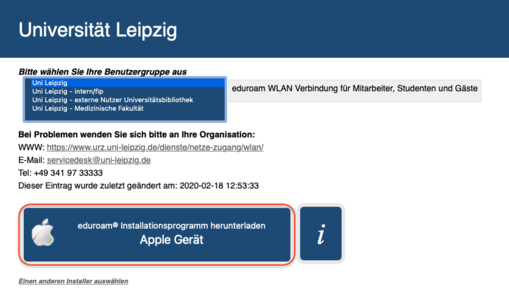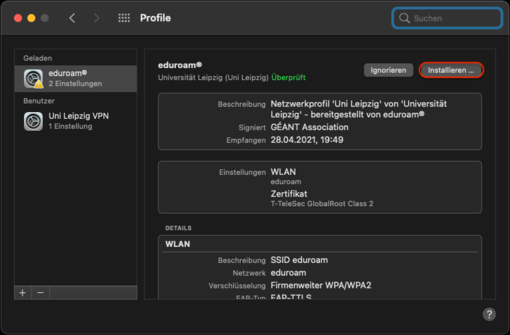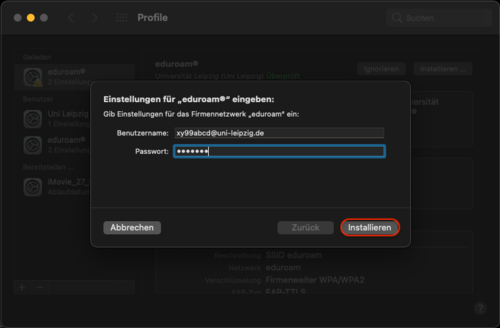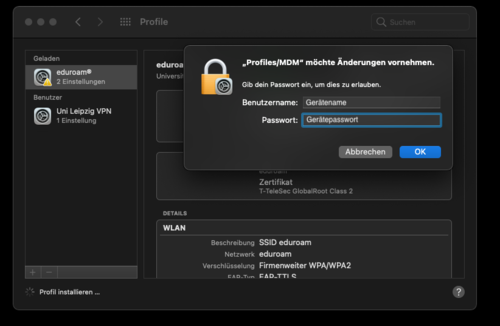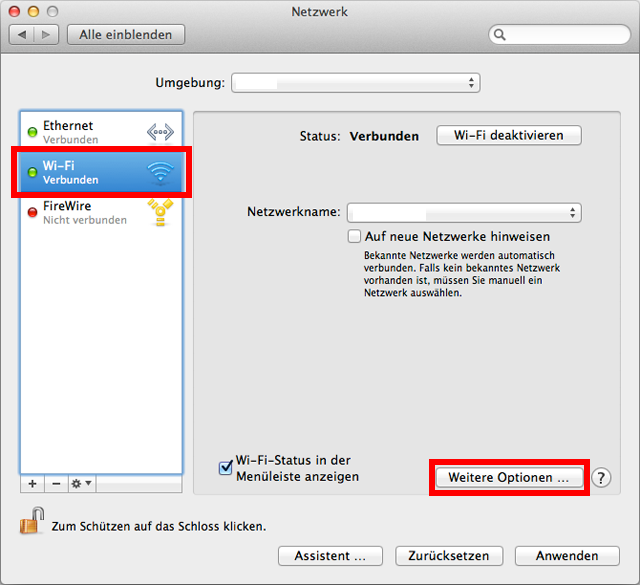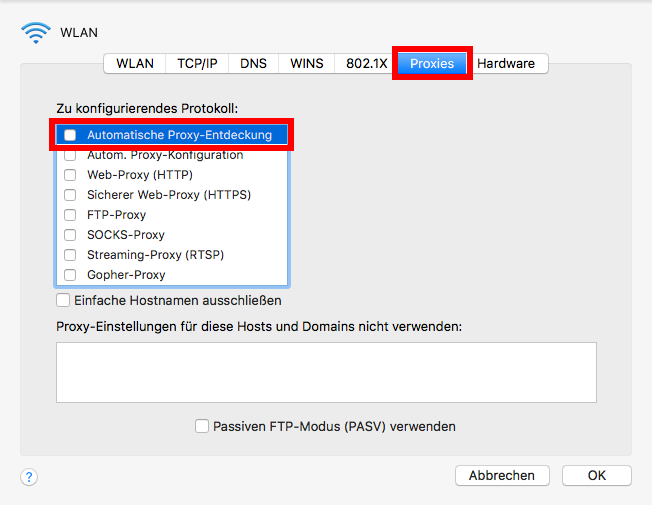In this guide, we explain how to set up Wi-Fi access for your mobile device under Apple iOS and MacOS.
Wi-Fi connection with Apple iOS (iPhone, iPad)
- Compatibility: iOS 5+ (These instructions were created on the basis of iOS 14.4.2 and may differ from other iOS versions in some places).
Before you can start installing the current eduroam profile file, the device must be free of older “eduroam” profile files. To do this, navigate to System Settings → General → Profiles or VPN and device management and check whether an eduroam profile file is already installed.
- If no → Go to step 1.
- If yes → Delete it by selecting the profile file and then clicking on the button “Delete profile”.
To download the current "Eduroam" profile file, please use Safari (default browser).
Clicking on the blue tab opens a window where you can find the profile file for your organisation.
You will now be taken to the following selection, which is to be chosen according to the personal affiliation to the organisation.
- Uni Leipzig: Profile file for members (staff, students, guests) of Leipzig University for access to the “eduroam” network without access to internal services (mostly private devices and devices of the university that do not use internal services).
- Uni Leipzig – intern/fip: Profile file for employees of the Leipzig University for access to the “eduroam” network with access to internal services (devices of the university)
- Uni Leipzig – externe Nutzer:innen Universitätsbibliothek: Profile file for holders of a library card of the Leipzig University library for access to the “eduroam” network
- Uni Leipzig – Medizinische Fakultät: Profile file for employees and guests of the Faculty of Medicine for access to the “eduroam” network
Selecting the corresponding option takes you to the following step. Clicking on the tab marked in red starts the download of the profile file.
Once the download of the profile file is complete, navigate to System Settings → General → Profiles as in step 0 of these instructions. The downloaded profile file should now be displayed in the “Loaded Profile” list under the name “eduroam”. Selecting this profile file will start the installation.
Note: With older iOS versions, the installation of the profile file opens automatically immediately after downloading the file.
Continue the installation by clicking on the “Install” button at the top right of the screen. At this point you will be asked again for the device pin, which must be entered accordingly.
In the course of the installation, you will now be asked for your personal user data, whereby the user name is to be entered as follows:
- Leipzig University: <Uni-Login>@uni-leipzig.de (z.B. xy99abcd@uni-leipzig.de)
- Leipzig University – intern/fip: <Uni-Login>@fip.uni-leipzig.de (z.B. xy99abcd@fip.uni-leipzig.de)
- Leipzig University – external users (university library): <library number>@ub.uni-leipzig.de (z.B. 000999-9@ub.uni-leipzig.de bzw. 1234B1234567@ub.uni-leipzig.de)
- Leipzig University – Faculty of Medicine: <Login>@medizin.uni-leipzig.de
Then enter your personal password and confirm by clicking on the Install button.
Hinweis: Bei iOS 14 kann ein Fehler auftreten, bei dem in diesem Schritt nicht nach Ihren Benutzerdaten gefragt wird. Mit einer Anleitung, die unter der Rubrik „Bekannte Probleme und weitere Hinweise” zu finden ist, ist es dennoch möglich eine Verbindung zum eduroam WLAN aufzubauen.
The connection is automatically established as soon as you are in the vicinity of the “eduroam” network.
Note: Typing errors can often occur when entering the user data, so that no connection to the “eduroam” network is established as a result. The user data cannot be subsequently edited in the profile file, so to try again, you must start with step 0 of these instructions to delete the profile file you have just installed.
Wi-Fi access with Apple macOS (MacBook, iMac, Mac Pro, Mac mini)
- Compatibility: Apple MacOS 10.7+ (This manual was created on the basis of MacOS 11.2.3 and may differ from other MacOS versions in some places).
Before you can start installing the current “eduroam” profile file, the device must be free of older “eduroam” profile files. To do this, navigate to System Settings → Profiles.
To download the current "Eduroam" profile file, please use Safari (default browser).
Clicking on the blue tab opens a window where you can find the profile file for your organisation.
Now you reach the following selection, which is to be chosen according to the personal affiliation to the organisation:
- Uni Leipzig: Profile file for members (staff, students, guests) of Leipzig University for access to the “eduroam” network without access to internal services (mostly private devices and devices of the university that do not use internal services).
- Uni Leipzig – intern/fip: Profile file for employees of the Leipzig University for access to the “eduroam” network with access to internal services (devices of the university)
- Uni Leipzig – externe Nutzer:innen Universitätsbibliothek: Profile file for holders of a library card of the Leipzig University library for access to the “eduroam” network
- Uni Leipzig – Medizinische Fakultät: Profile file for employees and guests of the Faculty of Medicine for access to the “eduroam” network
Selecting the corresponding option takes you to the following step. Click on the tab marked in red to start the download of the “eduroam” profile file.
Once the profile file download is complete, navigate to System Settings → Profiles as in step 0. It should now suggest installing the profile file at the top of the window.
Note: If the installation is not suggested as described, navigate to the download folder of the browser used for the download and open the profile file manually. For older MacOS versions, the installation of the profile file opens automatically immediately after downloading the file.
In the course of the installation, you will now be asked for your personal user data, whereby the user name is to be entered as follows:
- Uni Leipzig: <Uni-Login>@uni-leipzig.de (e. g. xy99abcd@uni-leipzig.de)
- Uni Leipzig – intern/fip: <Uni-Login>@fip.uni-leipzig.de (e. g. xy99abcd@fip.uni-leipzig.de)
- Uni Leipzig – externe Nutzer:innen Universitätsbibliothek: <Bibliotheksnummer>@ub.uni-leipzig.de (e. g. 000999-9@ub.uni-leipzig.de resp.1234B1234567@ub.uni-leipzig.de)
- Uni Leipzig – Medizinische Fakultät: <Login>@medizin.uni-leipzig.de
Then enter your personal password and confirm by clicking on the Install button.
As the last step of the installation, the unit asks again for the unit password, which must be entered accordingly to complete the installation.
The connection is automatically established as soon as you are in the vicinity of the “eduroam” network.
Note: Typing errors can often occur when entering the user data, so that no connection to the “eduroam” network is established as a result. Also make sure not to put a space at the end of the user name. The user data entered cannot be subsequently edited in the profile file, so to try again you must start with step 0 of these instructions to delete the profile file you have just installed.
Known problems and further hints
When installing the eduroam profile file under iOS 14, the error may occur that the user data for accessing the “eduroam” Wi-Fi is not requested during the installation. It is still possible to connect to the “eduroam” Wi-Fi by following the steps described below:
- Install the profile file as described in the instructions
- Go with your mobile device to a place where the “eduroam” Wi-Fi is available
- Navigate to System Settings → Wi-Fi
- Your mobile device should now try to connect to the “eduroam” Wi-Fi. Click on the ! symbol that can be found to the right of the eduroam entry in the list of all available Wi-Fis
- Deactivate the automatic connection setup
- Go back to System Settings → Wi-Fi and switch the Wi-Fi off and then on again
- Try to connect to the “eduroam” Wi-Fi by selecting “eduroam” from the list of available Wi-Fis.
- You should now be asked for your user name and password. Enter this according to the instructions for setting up the Wi-Fi under iOS.
With a connection to the “eduinfo” network, it is not possible to download the configuration file directly on some Apple iOS devices (iPhone, iPad, etc.). The cause is the minimal browser for connecting to a network that is not password protected. “”
You can work around the problem with the following steps:
Open the URL https://urz.uni-leipzig.de in the Safari browser. This will give you access to the instructions for Wi-Fi access and the configuration files
- Connect to the “eduinfo” network:
Connect to the “eduinfo” network. The minimal browser with the “eduinfo” homepage opens automatically. - Connect to the “eduinfo” network: Exit Minimal Browser without Internet: In the minimal browser, press and hold the “Cancel” button for two seconds and release it again. In the automatically opened menu, confirm “Use without Internet”.
- Start the Safari browser (default browser)
Supportanfragen
If you are unable to connect to the eduroam WLAN, please use our support request form.
Please note that we cannot respond to enquiries from members of other institutions. Please contact your respective institution for this.