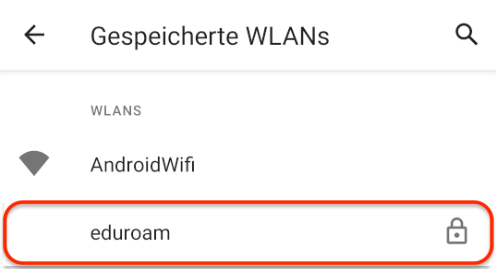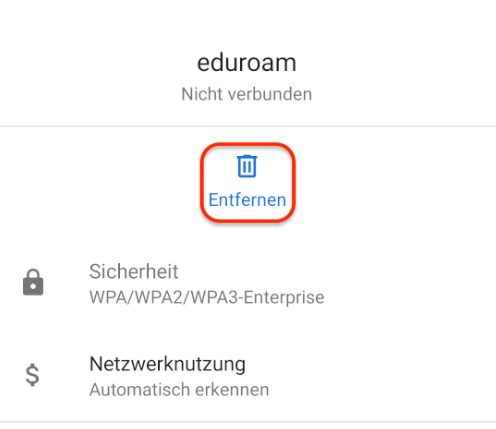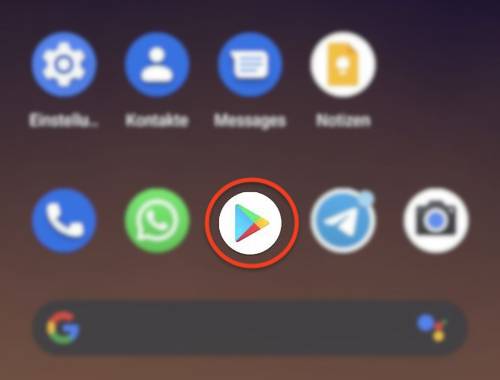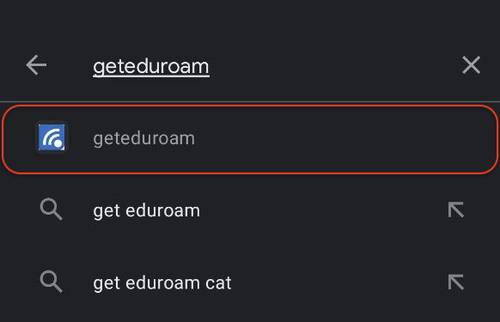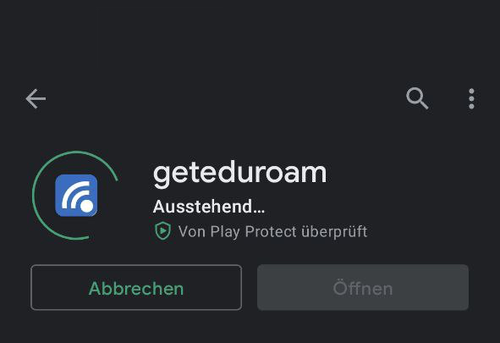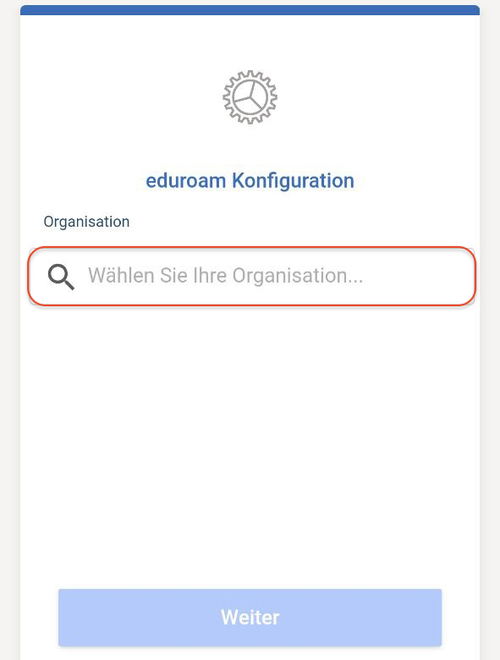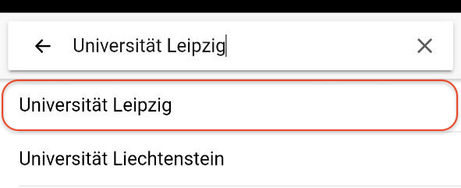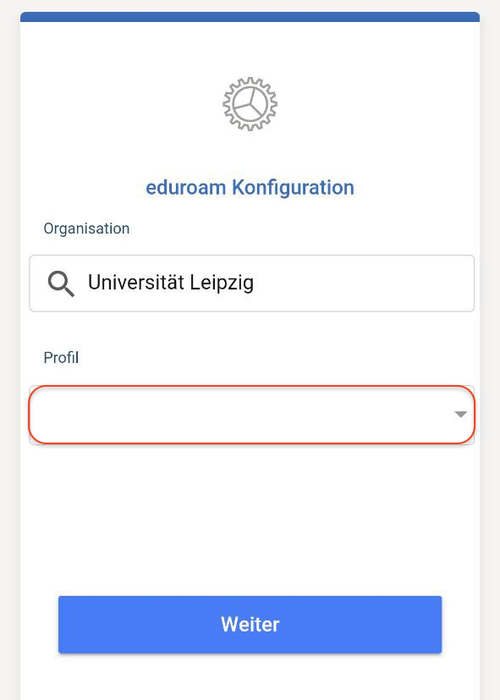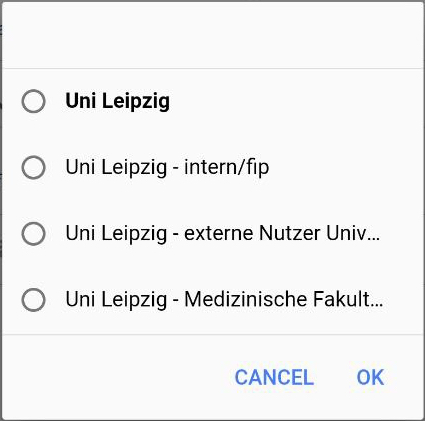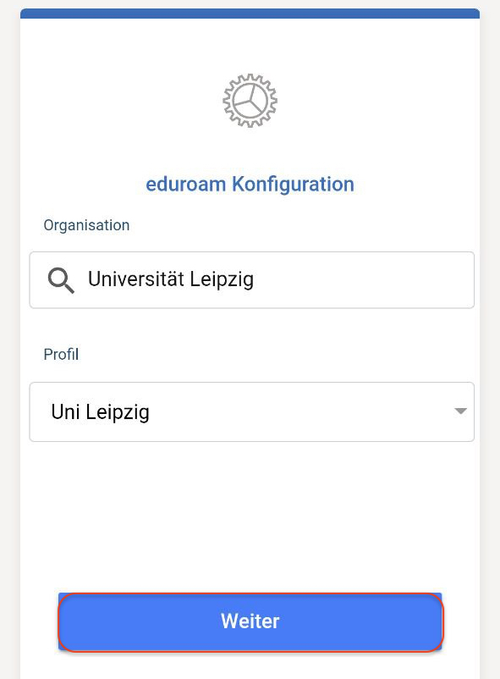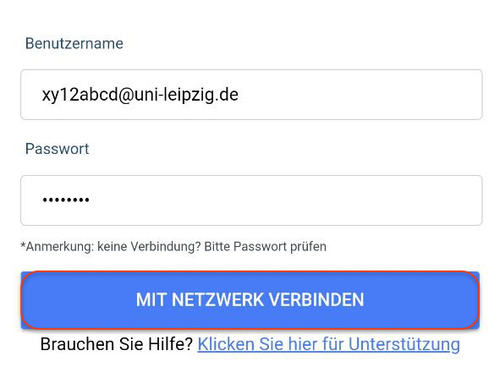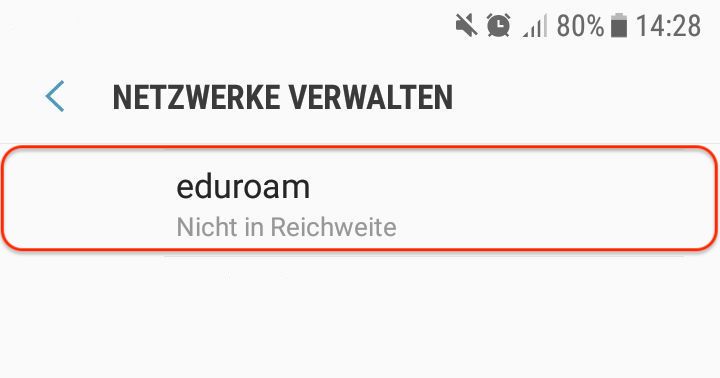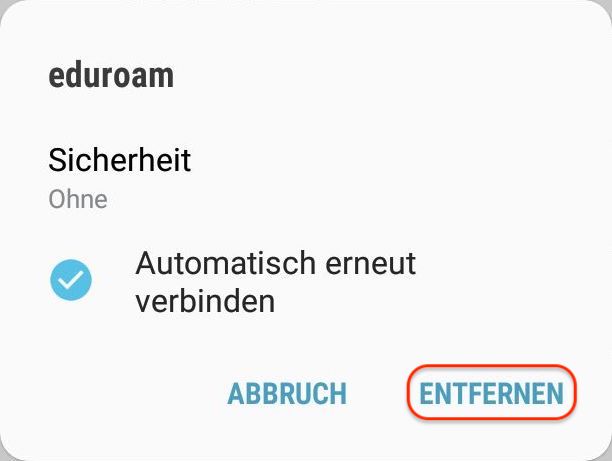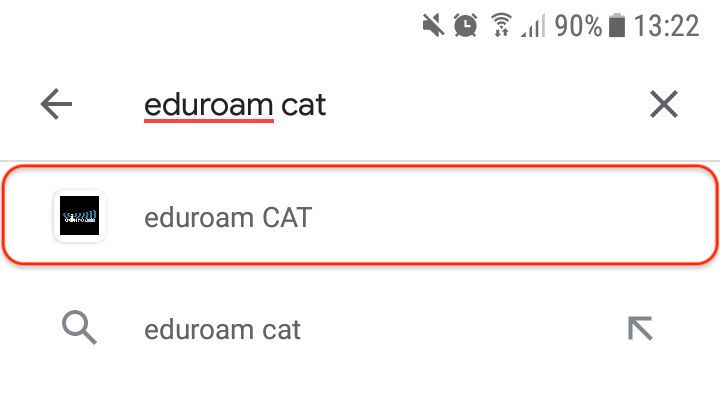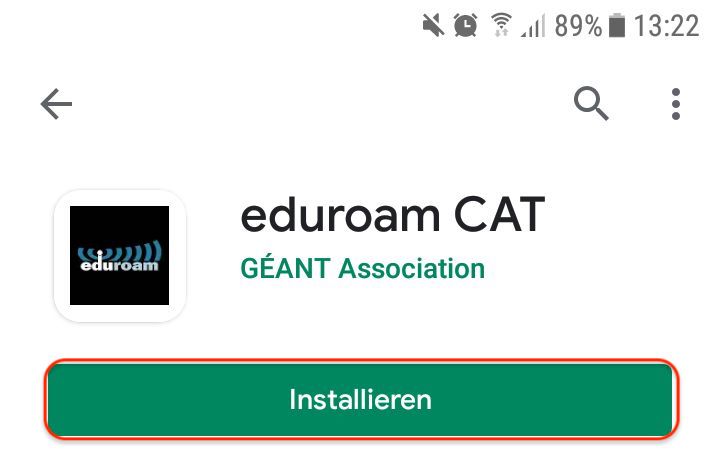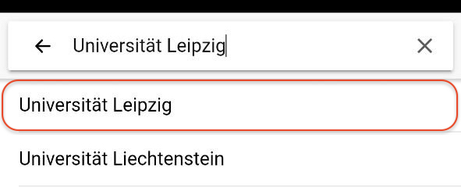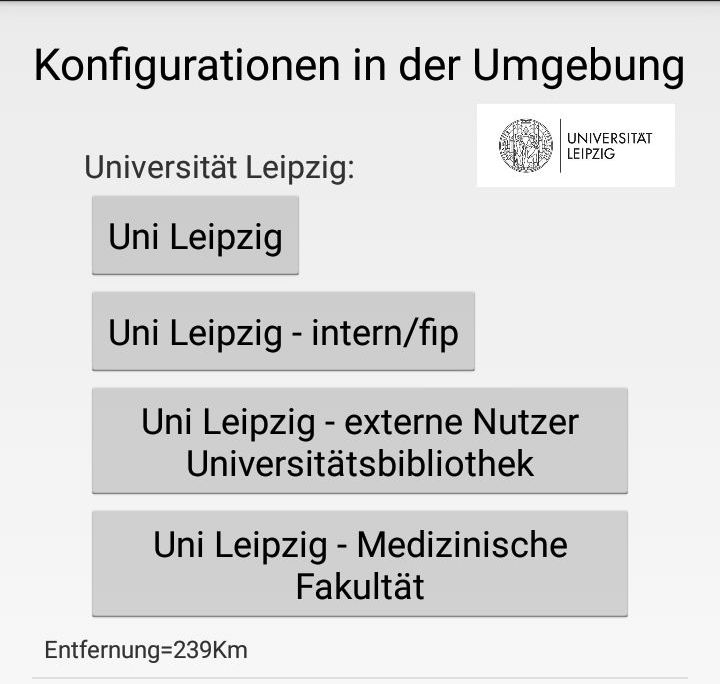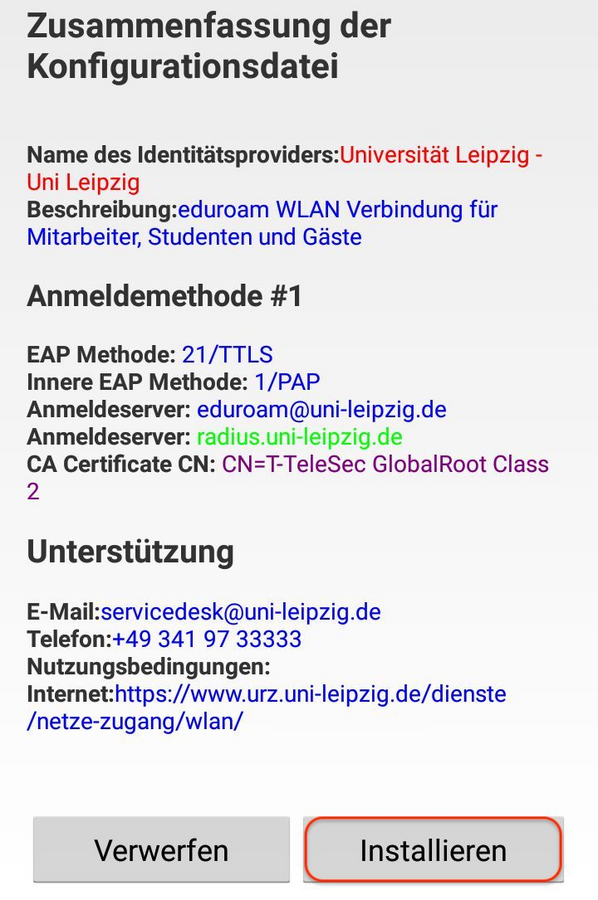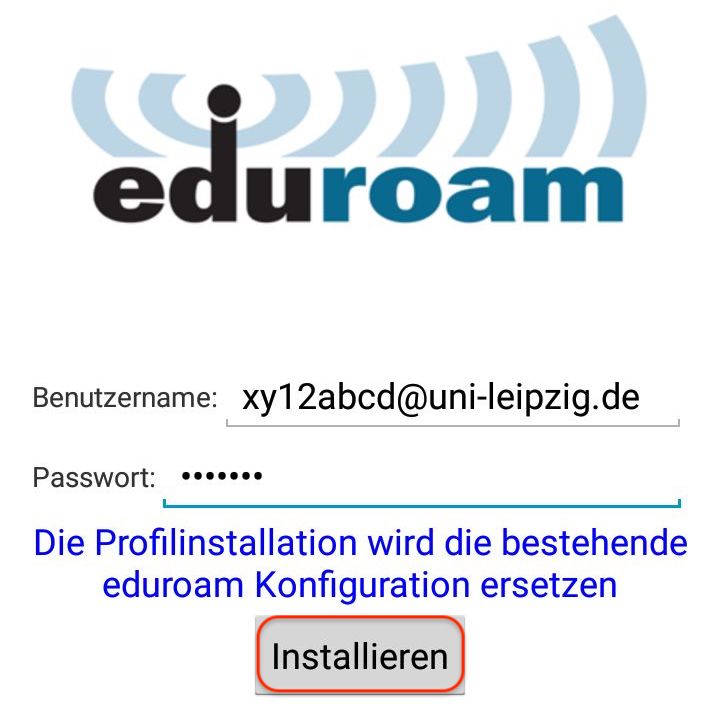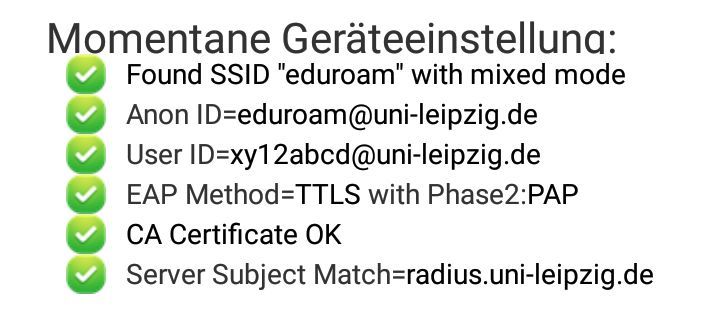In this guide, we explain how to set up Wi-Fi access for your Google Android devices.
Wi-Fi connection with Google Android 8+
- Compatibility: Google Android 8+ (This manual was created on the basis of Google Android 11) the texts may differ from other Android versions in some places.
Before you can start setting up the eduroam Wi-Fi configuration, the device must be free of older eduroam Wi-Fi configurations. If the eduroam CAT app is already installed on your device, simply delete this app and go to step 1). Alternatively, navigate to Settings → Network & Internet → Wi-Fi → Saved Wi-Fis. Select the item in the list with the name eduroam.
To set up the eduroam Wi-Fi configuration with devices on a Google Android 8+ operating system, the geteduroam app (SURF Cooperative) can be used, which is available in the Google Play Store.
- Attention: Operating systems older than Android 8+ are not supported by geteduroam. For older operating systems, use the instructions for Android 4.3 - 7.
To do this, navigate to the Google Play Store.
First select the organisation using the search function. To do so, search for “Universität Leipzig” as shown in the following figure and select the corresponding option.
Here you get further options by selecting the field “Profile”. The choice should be made according to the following affiliation to the organisation:
- Uni Leipzig: Profile file for members (staff, students, guests) of Leipzig University for access to the “eduroam” network without access to internal services (mostly private devices and devices of the university that do not use internal services).
- Uni Leipzig – intern/fip: Profile file for employees of the Leipzig University for access to the “eduroam” network with access to internal services (devices of the university)
- Uni Leipzig – externe Nutzer:innen Universitätsbibliothek: Profile file for holders of a library card of the Leipzig University library for access to the “eduroam” network
- Uni Leipzig – Medizinische Fakultät: Profile file for employees and guests of the Faculty of Medicine for access to the “eduroam” network
In the next step, enter your user name for accessing the “eduroam” Wi-Fi according to your affiliation with the organisation as follows:
- Leipzig University: <Uni-Login>@uni-leipzig.de (z.B. xy99abcd@uni-leipzig.de)
- Leipzig University – intern/fip: <Uni-Login>@fip.uni-leipzig.de (z.B. xy99abcd@fip.uni-leipzig.de)
- Leipzig University – external users (university library): <library number>@ub.uni-leipzig.de (z.B. 000999-9@ub.uni-leipzig.de bzw. 1234B1234567@ub.uni-leipzig.de)
- Leipzig University – Faculty of Medicine: <Login>@medizin.uni-leipzig.de
- Caution: Auto-complete often inserts spaces at the end of the completed word. For example, if you enter your user name through this option, make sure there is no space at the end of the user name.
The installation is completed by entering the corresponding password and clicking on “Connect to network”.
Wi-Fi access with Google Android 4.3 to Android 7
- Compatibility: Google Android 4.3 - 7 (This manual was created on the basis of Google Android 7) the texts may differ from other Android versions in some places.
Search for the organisation “Universität Leipzig” as shown in the following figure and select the appropriate option.
Here you are given the following choice. The choice should be made according to the following affiliation to the organisation:
- Uni Leipzig: Profile file for members (staff, students, guests) of Leipzig University for access to the “eduroam” network without access to internal services (mostly private devices and devices of the university that do not use internal services).
- Uni Leipzig – intern/fip: Profile file for employees of the Leipzig University for access to the “eduroam” network with access to internal services (devices of the university)
- Uni Leipzig – externe Nutzer:innen Universitätsbibliothek: Profile file for holders of a library card of the Leipzig University library for access to the “eduroam” network
- Uni Leipzig – Medizinische Fakultät: Profile file for employees and guests of the Faculty of Medicine for access to the “eduroam” network
You will then be taken to the following view, where you can continue with the installation by selecting “Install”.
In the next step, enter their user names for access to the “eduroam” Wi-Fi according to your affiliation to the organisation as follows:
- Uni Leipzig: <Uni-Login>@uni-leipzig.de (e. g. xy99abcd@uni-leipzig.de)
- Uni Leipzig – intern/fip: <Uni-Login>@fip.uni-leipzig.de (e. g. xy99abcd@fip.uni-leipzig.de)
- Uni Leipzig – externe Nutzer:innen Universitätsbibliothek: <Bibliotheksnummer>@ub.uni-leipzig.de (e. g. 000999-9@ub.uni-leipzig.de resp. 1234B1234567@ub.uni-leipzig.de)
- Uni Leipzig – Medizinische Fakultät: <Login>@medizin.uni-leipzig.de
- Caution: Auto-complete often inserts spaces at the end of the completed word. For example, if you enter your user name through this option, make sure that there is no space at the end of the user name.
After entering the corresponding password and confirming with “Install”, the installation is completed.
Known problems and further hints
With a connection to the eduinfo network, the minimal browser with the eduinfo start page is automatically opened. If this minimal browser is simply closed, the connection to the Wi-Fi is also disconnected and no setup is possible.
You can work around the problem with the following steps:
- Connect to the eduinfo network: Connect to the eduinfo network. The Minimal browser will open automatically with the eduinfo homepage.
- Exit minimal browser without disconnecting the Wi-Fi: In the minimal browser, open the menu (3 dots) and select the option “Dieses Netzwerk im Istzustandg verwenden” (“Use tis network as is”). The Minimal Browser will exit automatically and you will still be connected to the eduinfo Wi-Fi.
You can now download the eduroam CAT app from the Play Store and install the profile!
For a few devices, the anonymous/outside identity can neither be saved by the CAT configuration programme, nor manually. As soon as you open the eduroam Wi-Fi settings dialogue, the field is empty. CAT displays “Anon ID missing (optional)” in the current device settings despite the installed profile.
Without the anonymous identity, a connection to the eduroam Wi-Fi is not possible.
Please update the operating system or contact the manufacturer and report the problem. The URZ cannot influence the error on the operating system.
Support requests
If you are unable to connect to the eduroam WLAN, please use our support request form.
Please note that we cannot respond to enquiries from members of other institutions. Please contact your respective institution for this.