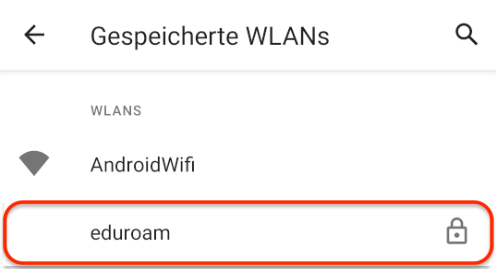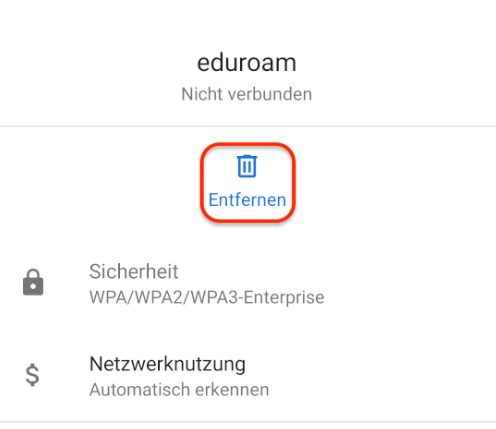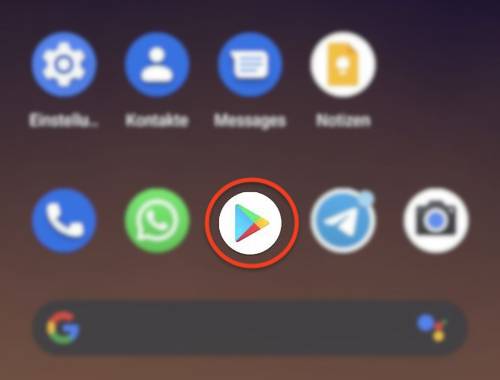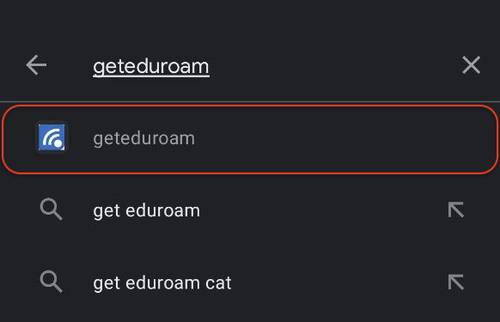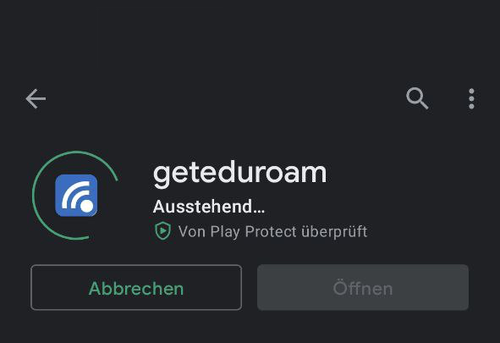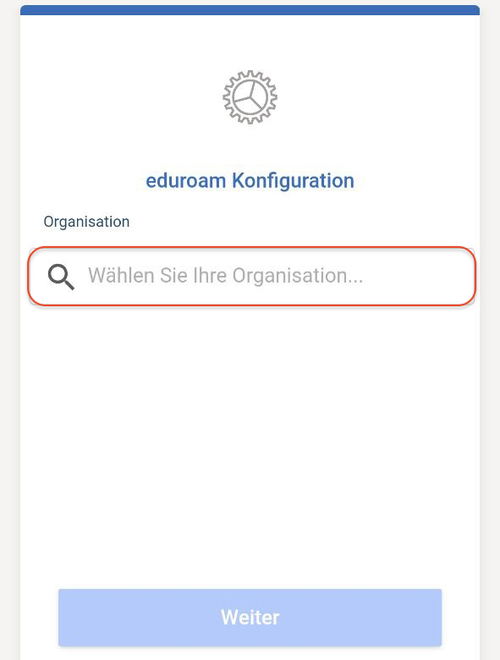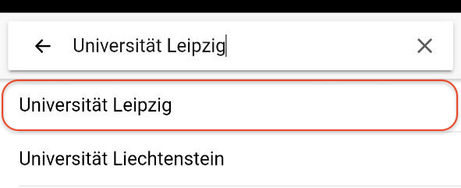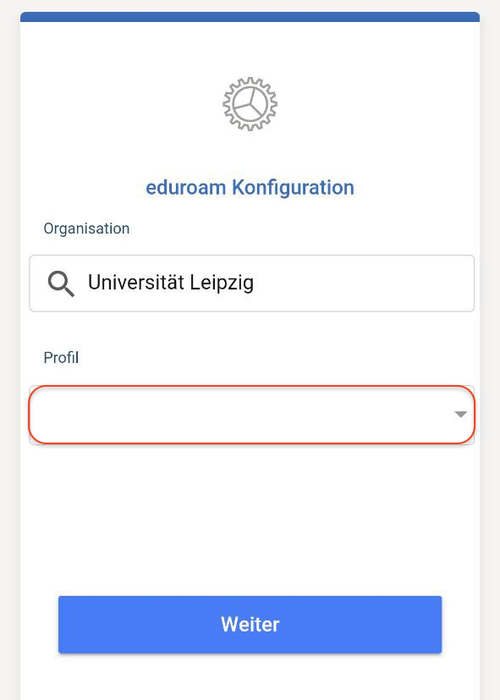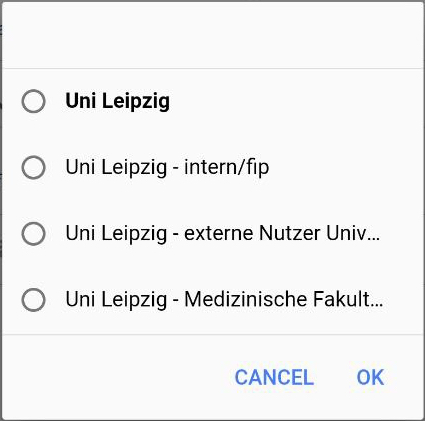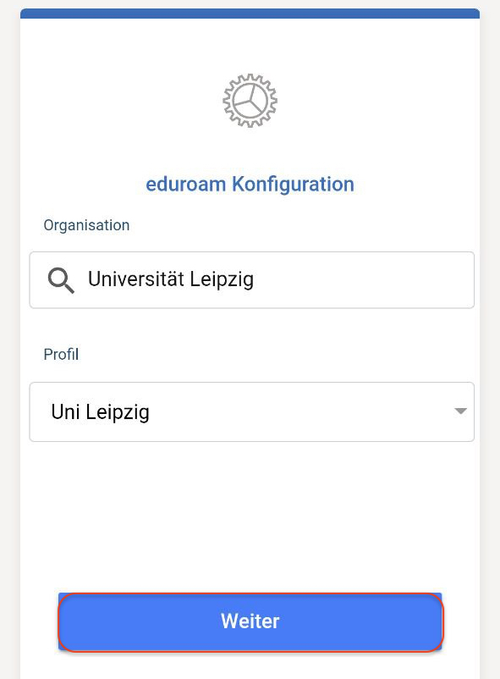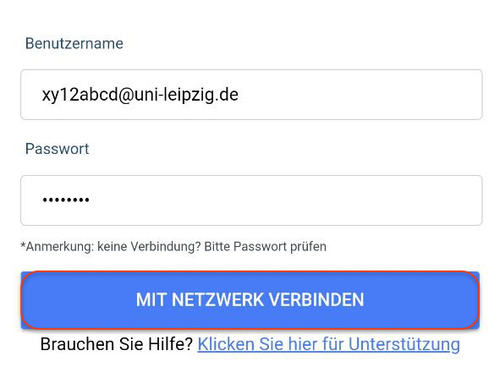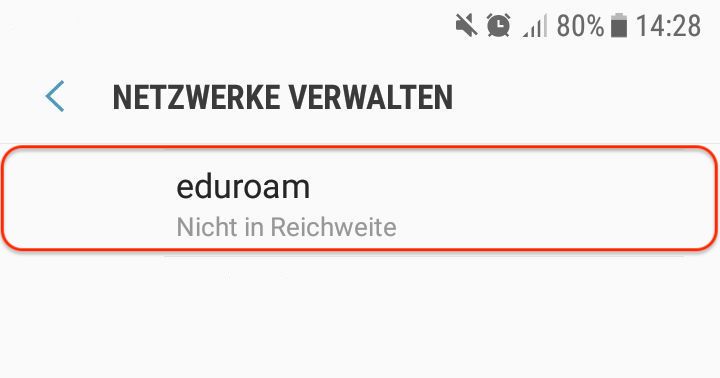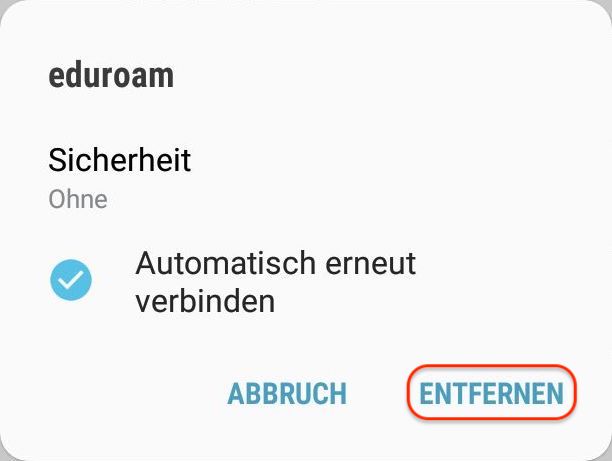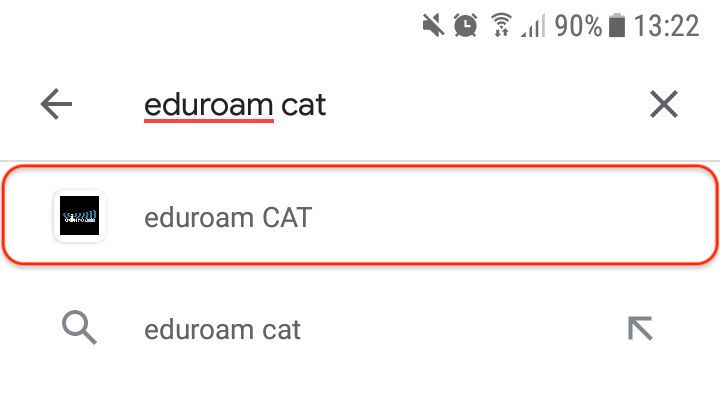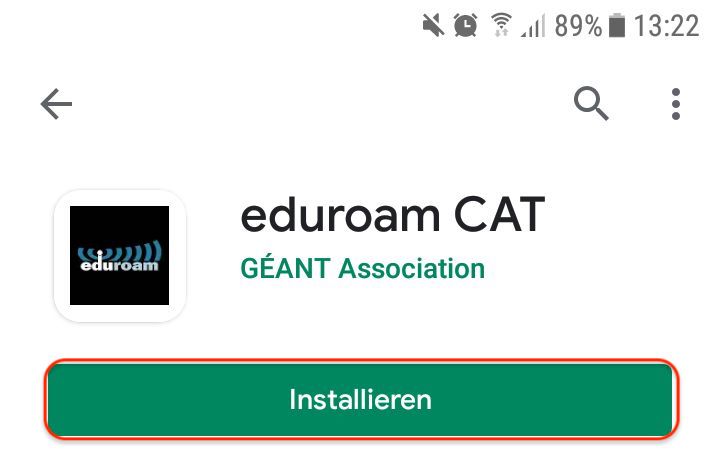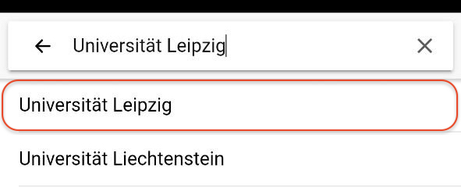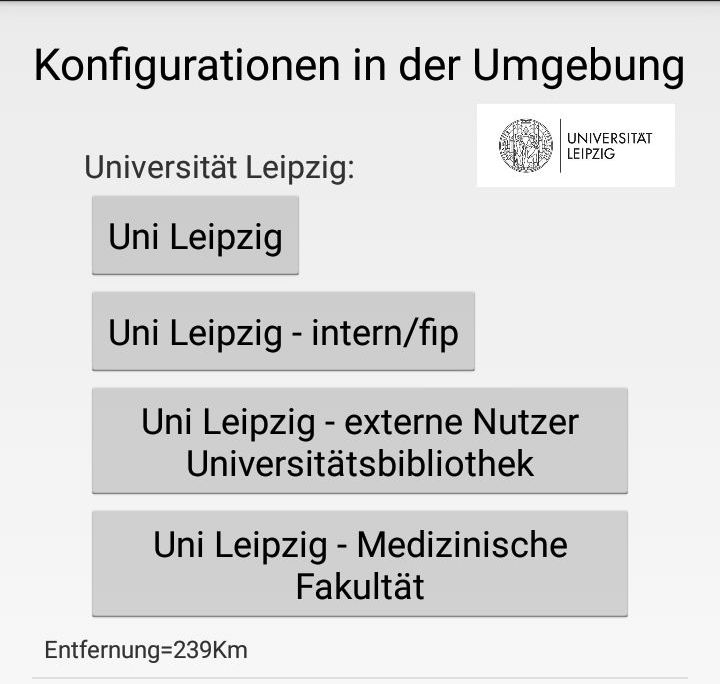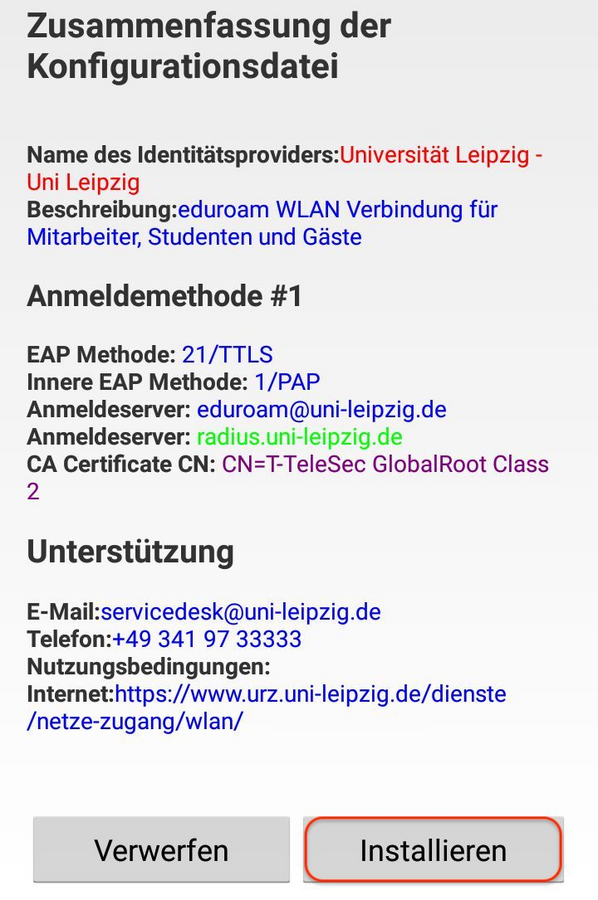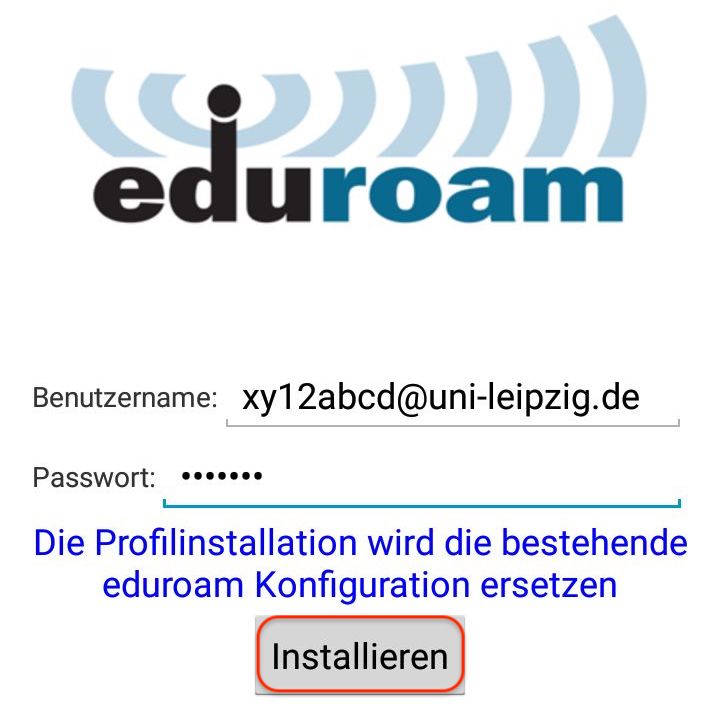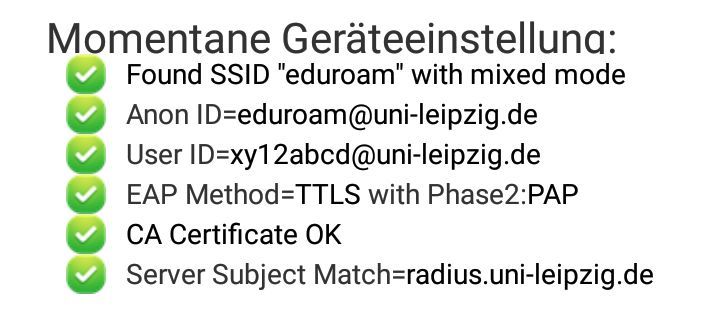In dieser Anleitung erklären wir Ihnen, wie sie Ihren WLAN-Zugang für Ihre Google Android Geräte einrichten.
WLAN-Zugang mit Google Android 8+
- Kompatibilität: Google Android 8+ (Diese Anleitung wurde auf Grundlage von Google Android 11 erstellt) die Texte können ggf. an manchen Stellen zu anderen Android-Versionen abweichen.
Bevor mit der Einrichtung der eduroam WLAN-Konfiguration begonnen werden kann, muss das Gerät frei von älteren eduroam WLAN-Konfiguration sein. Falls bereits die eduroam CAT App auf Ihrem Gerät installiert ist, genügt es diese App zu löschen und zu Schritt 1) zu springen. Alternativ navigieren Sie zu Einstellungen → Netzwerk & Internet → WLAN → Gespeicherte WLANs. Wählen Sie das Element der Liste mit dem Namen eduroam.
Löschen Sie dieses wie folgt:
Für die Einrichtung der eduroam WLAN-Konfiguration mit Geräten auf einem Betriebssystem Google Android 8+ kann die geteduroam App (SURF Cooperative) verwendet werden, welche im Google Play Store verfügbar ist.
- Achtung: Ältere Betriebssysteme als Android 8+ werden nicht von geteduroam unterstützt. Bei älteren Betriebssystemen verwenden Sie die Anleitung für Android 4.3 - 7.
Dazu navigieren Sie in den Google Play Store.
Suchen Sie mit der Suchfunktion die App „geteduroam”.
Laden Sie diese App herunter und öffnen diese anschließend.
Nach dem Öffnen der „geteduroam” App erscheint folgende Ansicht.
Wählen Sie zunächst mit Hilfe der Suchfunktion die Organisation aus. Suchen sie dazu nach „Universität Leipzig” wie in folgender Abbildung und wählen Sie die entsprechende Option.
Durch die Wahl dieser Option gelangt man zu folgender Ansicht.
Hier erhalten Sie durch Auswahl des Feldes „Profil” weitere Optionen. Dabei sollte die Wahl nach folgender Zugehörigkeit zur Organisation gewählt werden:
- Uni Leipzig: Profildatei für Angehörige (Mitarbeitende, Studierende, Gäste) der Uni Leipzig für den Zugang zum „eduroam”-Netzwerk ohne Zugriff auf interne Dienste (meist private Geräte und Geräte der Universität die keine internen Dienste nutzen)
- Uni Leipzig – intern/fip: Profildatei für Mitarbeitende der Uni Leipzig für den Zugang zum „eduroam”-Netzwerk mit Zugriff auf interne Dienste (Geräte der Universität)
- Uni Leipzig – externe Nutzer:innen Universitätsbibliothek: Profildatei für Inhabende eines Bibliotheksausweises der UB Leipzig für den Zugang zum „eduroam”-Netzwerk
- Uni Leipzig – Medizinische Fakultät: Profildatei für Mitarbeitende und Gäste der medizinischen Fakultät für den Zugang zum „eduroam”-Netzwerk
Klicken Sie anschließend auf „Weiter” um mit der Installation fortzufahren.
Im nächsten Schritt geben Sie Ihren Benutzernamen für den Zugang zum „eduroam”-WLAN entsprechend Ihrer Zugehörigkeit zur Organisation wie folgt an:
- Uni Leipzig: <Uni-Login>@uni-leipzig.de (z. B. xy99abcd@uni-leipzig.de)
- Uni Leipzig – intern/fip: <Uni-Login>@fip.uni-leipzig.de (z.B. xy99abcd@fip.uni-leipzig.de)
- Uni Leipzig – externe Nutzer Universitätsbibliothek: <Bibliotheksnummer>@ub.uni-leipzig.de (z.B. 000999-9@ub.uni-leipzig.de bzw. 1234B1234567@ub.uni-leipzig.de)
- Uni Leipzig – Medizinische Fakultät: <Login>@medizin.uni-leipzig.de
- Achtung: Mit der automatischen Vervollständigung werden häufig Leerzeichen am Ende des vervollständigten Wortes eingefügt. Wenn Sie beispielsweise Ihren Benutzernamen durch diese Option eingeben, achten Sie darauf, dass sich am Ende des Benutzernamens kein Leerzeichen befindet.
Mit der Eingabe des zugehörigen Passwortes und dem Klick auf „Mit Netzwerk verbinden” ist die Installation abgeschlossen.
Die Verbindung wird automatisch hergestellt, sobald Sie sich in der Nähe des „eduroam”-WLAN befinden.
WLAN-Zugang mit Google Android 4.3 bis Android 7
- Kompatibilität: Google Android 4.3 - 7 (Diese Anleitung wurde auf Grundlage von Google Android 7 erstellt) die Texte können ggf. an manchen Stellen zu anderen Android-Versionen abweichen.
Bevor mit der Einrichtung der eduroam WLAN-Konfiguration begonnen werden kann, muss das Gerät frei von älteren „eduroam”-Konfiguration sein. Navigieren Sie dazu zu Einstellungen → Verbindungen → WLAN → Erweitert → Netzwerke verwalten. Wählen Sie das Element der Liste mit dem Namen „eduroam”.
Löschen Sie dieses wie folgt.
Für die Einrichtung der „eduroam”-WLAN-Verbindung mit Geräten auf einem Betriebssystem Google Android 4.3 bis 7 kann die App „eduroam CAT” verwendet werden, welche im Google Play Store verfügbar ist. Dazu navigieren Sie in den Google Play Store und suchen mit der Suchfunktion die App „eduroam CAT”.
Laden Sie diese App herunter und öffnen diese anschließend.
Nach dem Öffnen der App „eduroam CAT” wählen Sie „Manuelle Suche”.
Suchen Sie nach der Organisation „Universität Leipzig”, wie in folgender Abbildung und wählen Sie die entsprechende Option.
Durch die Wahl dieser Option gelangt man zu folgender Ansicht.
Hier erhalten Sie folgende Auswahlmöglichkeit. Dabei sollte die Wahl nach folgender Zugehörigkeit zur Organisation gewählt werden:
- Uni Leipzig: Profildatei für Angehörige (Mitarbeitende, Studierende, Gäste) der Uni Leipzig für den Zugang zum „eduroam”-Netzwerk ohne Zugriff auf interne Dienste (meist private Geräte und Geräte der Universität die keine internen Dienste nutzen)
- Uni Leipzig – intern/fip: Profildatei für Mitarbeitende der Uni Leipzig für den Zugang zum eduroam Netzwerk mit Zugriff auf interne Dienste (Geräte der Universität)
- Uni Leipzig – externe Nutzer:innen Universitätsbibliothek: Profildatei für Inhabende eines Bibliotheksausweises der UB Leipzig für den Zugang zum „eduroam”-Netzwerk
- Uni Leipzig – Medizinische Fakultät: Profildatei für Mitarbeitende und Gäste der medizinischen Fakultät für den Zugang zum „eduroam”-Netzwerk
Anschließend gelangt man zu folgender Ansicht, in der man durch die Auswahl „Installieren” mit der Installation fortfährt.
Im nächsten Schritt geben Sie ihre Benutzernamen für den Zugang zum „eduroam”-WLAN entsprechend Ihrer Zugehörigkeit zur Organisation wie folgt an:
- Uni Leipzig: <Uni-Login>@uni-leipzig.de (z.B. xy99abcd@uni-leipzig.de)
- Uni Leipzig – intern/fip: <Uni-Login>@fip.uni-leipzig.de (z.B. xy99abcd@fip.uni-leipzig.de)
- Uni Leipzig – externe Nutzer:innen Universitätsbibliothek: <Bibliotheksnummer>@ub.uni-leipzig.de (z.B. 000999-9@ub.uni-leipzig.de bzw. 1234B1234567@ub.uni-leipzig.de)
- Uni Leipzig – Medizinische Fakultät: <Login>@medizin.uni-leipzig.de
- Achtung: Mit der automatischen Vervollständigung werden häufig Leerzeichen am Ende des vervollständigten Wortes eingefügt. Wenn Sie beispielsweise Ihren Benutzernamen durch diese Option eingeben achten Sie darauf, dass sich am Ende des Benutzernamens kein Leerzeichen befindet.
Mit der Eingabe des zugehörigen Passwortes und der Bestätigung durch mit „Installieren” ist die Installation abgeschlossen.
Erhalten Sie folgende Ansicht, so war die Installtion erfolgreich.
Die Verbindung wird nun automatisch hergestellt, sobald Sie sich in der Nähe des „eduroam”-WLAN befinden.
Bekannte Probleme und weitere Hinweise
Mit einer Verbindung zum eduinfo-Netzwerk wird automatisch der Minimal-Browser mit der eduinfo-Startseite geöffnet. Wird dieser Minimal-Browser einfach beendet, wird auch die Verbindung zum WLAN getrennt und es ist keine Einrichtung möglich.
Mit folgenden Schritten können Sie das Problem umgehen:
- Verbindung zum eduinfo-Netzwerk herstellen: Verbinden Sie sich mit dem eduinfo-Netzwerk. Es öffnet sich automatisch der Minimal-Browser mit der eduinfo-Startseite.
- Minimal-Browser beenden ohne WLAN Verbindung zu trennen: Öffnen Sie im Minimal-Browser das Menü (3 Punkte) und wählen Sie die Option „Dieses Netzwerk im Istzustand verwenden”. Der Minimal-Browser beendet sich automatisch und Sie sind weiterhin mit dem eduinfo WLAN verbunden.
Sie können nun im Play Store die eduroam CAT App herunterladen und das Profil installieren!
Bei wenigen Geräten kann die anonyme/äußere Identität weder vom CAT Konfigurationsprogramm, noch manuell gespeichert werden. Sobald man den eduroam WLAN-Einstellungsdialog öffnet, ist das Feld leer. CAT zeigt bei den momentanen Geräteeinstellungen trotz installiertem Profil „Anon ID missing (optional)” an.
Ohne die anonyme Identität ist eine Verbindung zum eduroam WLAN nicht möglich.
Bitte aktualisieren Sie das Betriebssystem oder wenden Sie sich an den Hersteller und melden Sie das Problem. Das URZ kann den Fehler am Betriebssystem nicht beeinflussen.
Supportanfragen
Sollten Sie keine Verbindung mit dem eduroam WLAN aufbauen können, so nutzen Sie bitte unser Formular für eine Supportanfrage.
Bitte beachten Sie, dass wir keine Anfrage von Angehörigen von anderen Einrichtungen beantworten können. Bitte wenden Sie sich dafür an Ihre jeweilige Einrichtung.