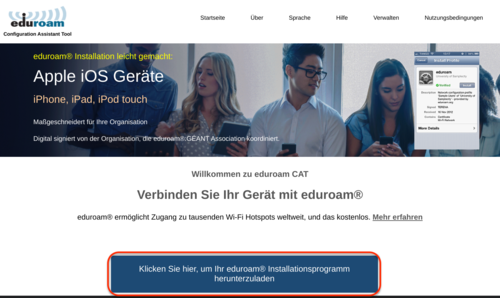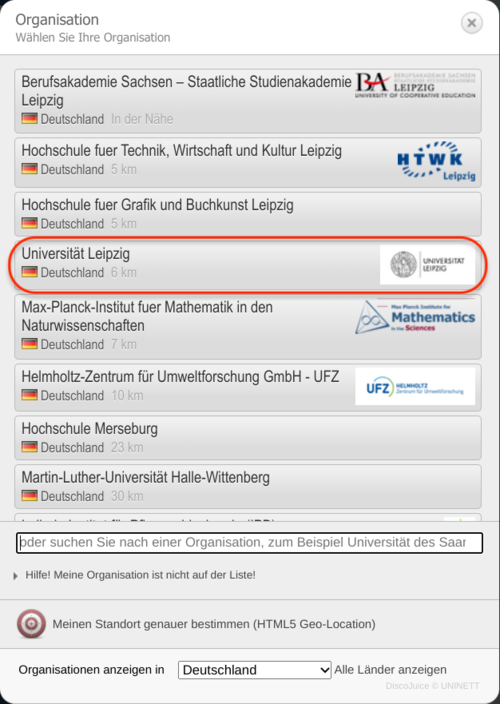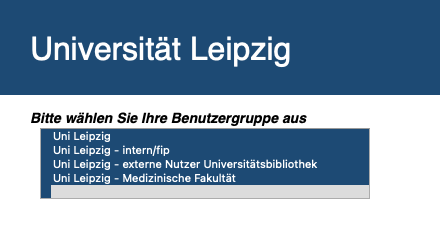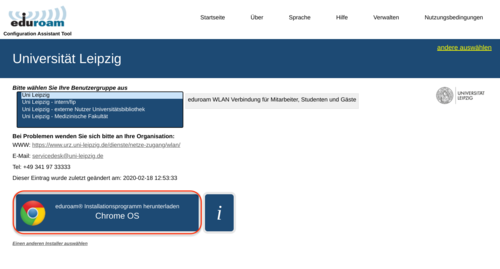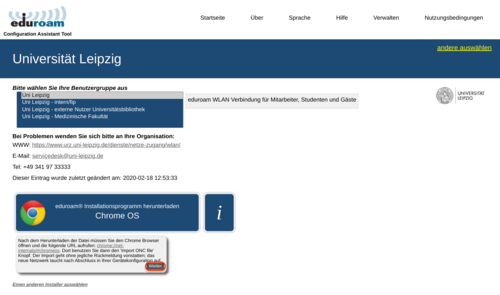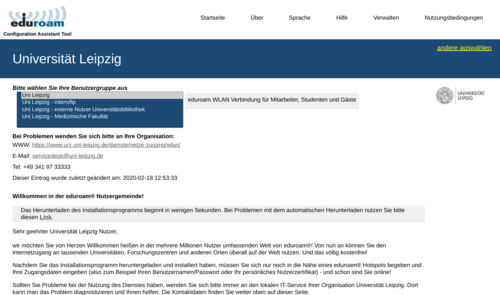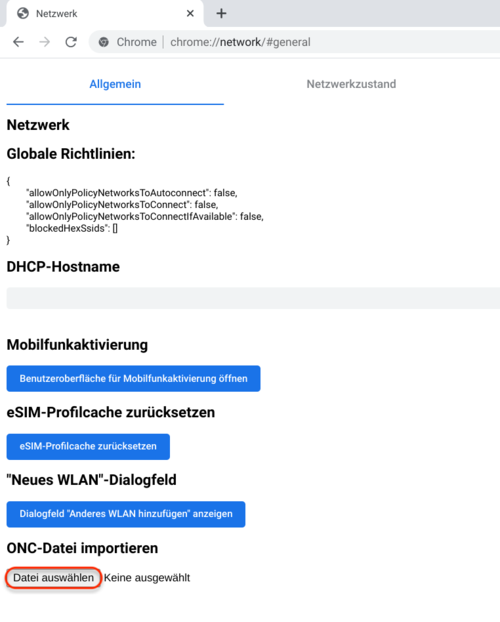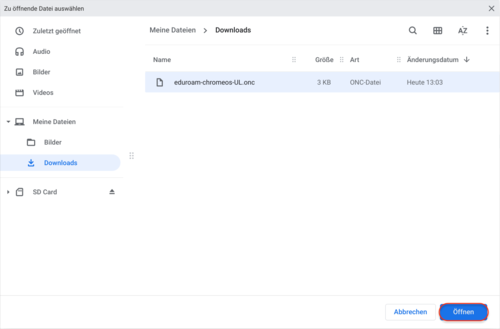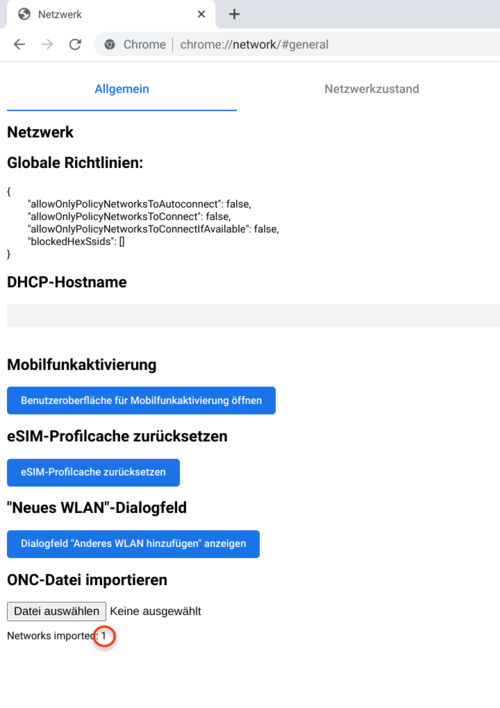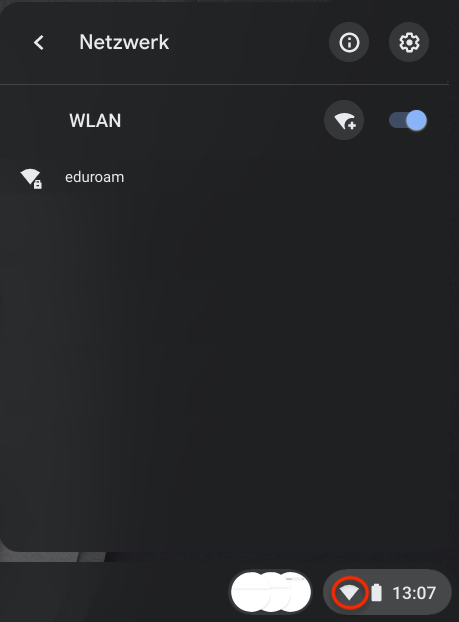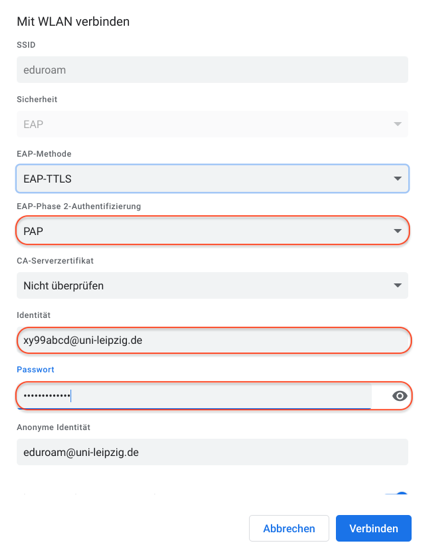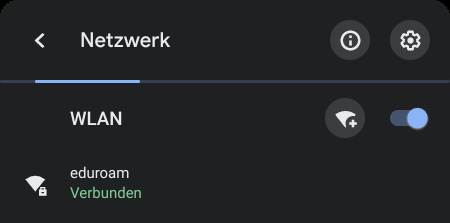In this guide, we explain how to set up Wi-Fi access for your mobile device under Google Chrome OS.
Compatibility: Google Chrome OS 89.0 (This guide is based on Chrome OS version 91.0 and may differ from other Chrome OS versions in some places).
Wi-Fi connection with Google Chrome OS
The current “eduroam” profile files are provided online.
Clicking on the blue tab opens a window in which you can find the profile file for your associated organisation (also use the search option if you do not see “University of Leipzig”).
You will now reach the following selection, which is to be chosen according to the personal affiliation to the organisation:
- Uni Leipzig: Profile file for members (staff, students, guests) of Leipzig University for access to the “eduroam” network without access to internal services (mostly private devices and devices of the university that do not use internal services).
- Uni Leipzig – intern/fip: Profile file for employees of the Leipzig University for access to the “eduroam” network with access to internal services (devices of the university)
- Uni Leipzig – externe Nutzer:innen Universitätsbibliothek: Profile file for holders of a library card of the Leipzig University library for access to the “eduroam” network
- Uni Leipzig – Medizinische Fakultät: Profile file for employees and guests of the Faculty of Medicine for access to the “eduroam” network
To install the profile file, open the Chrome browser and enter “chrome://network/#general” in the URL bar, which will take you to the following view. Select the option “Select file” under “Import ONC file”.
A file explorer opens in which you navigate to the file downloaded in step 1) - usually this is the folder with the name “Downloads”. Select the file “eduroam-chromeos-UL.onc” and then select “Open”.
If the import was successful, the counter under “Networks imported” should have increased by one value.
For the following step, you must be in an environment with “eduroam” Wi-Fi reception with your device. Open the overview of wireless networks (located in the bar next to the clock) and select the network “eduroam”.
This will take you to the following view. Make sure that the details on your device match those shown in the picture. In particular, select the option “PAP” as “EAP phase 2 authentication”. Then enter your user data, whereby the user name is to be entered under the line “Identity” as follows:
- Leipzig University: <Uni-Login>@uni-leipzig.de (z.B. xy99abcd@uni-leipzig.de)
- Leipzig University – intern/fip: <Uni-Login>@fip.uni-leipzig.de (z.B. xy99abcd@fip.uni-leipzig.de)
- Leipzig University – external users (university library): <library number>@ub.uni-leipzig.de (z.B. 000999-9@ub.uni-leipzig.de bzw. 1234B1234567@ub.uni-leipzig.de)
- Leipzig University – Faculty of Medicine: <Login>@medizin.uni-leipzig.de
Then select “Connect” to complete the installation.
Supportanfragen
If you are unable to connect to the eduroam WLAN, please use our support request form.
Please note that we cannot answer requests from members of other institutions. Please contact your respective institution for this.