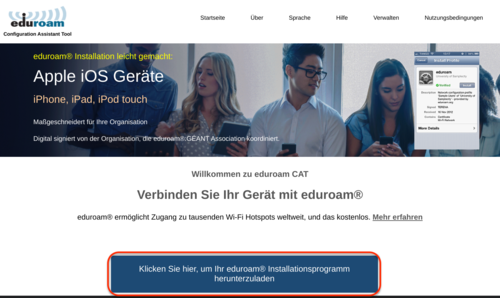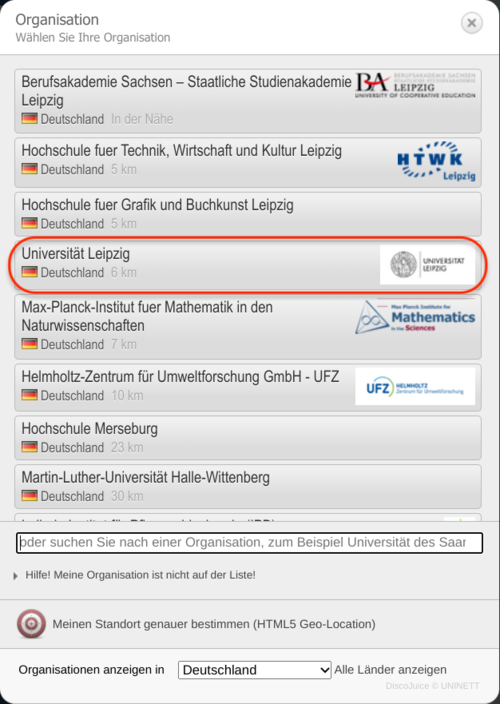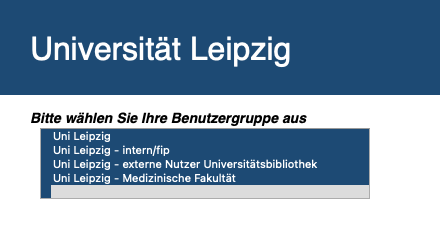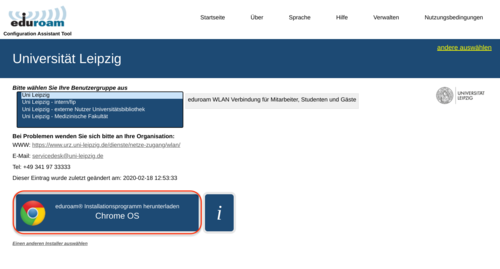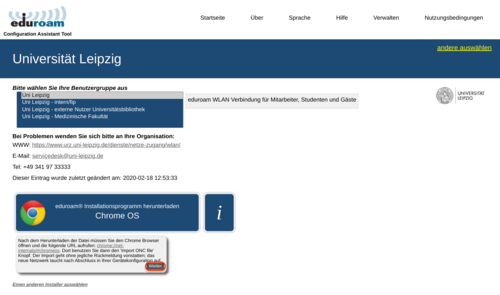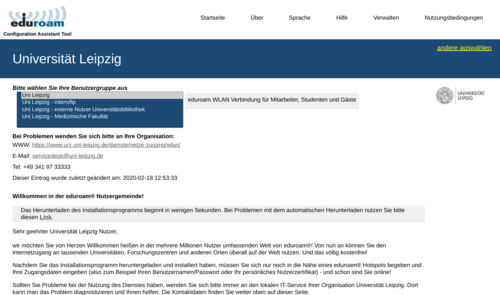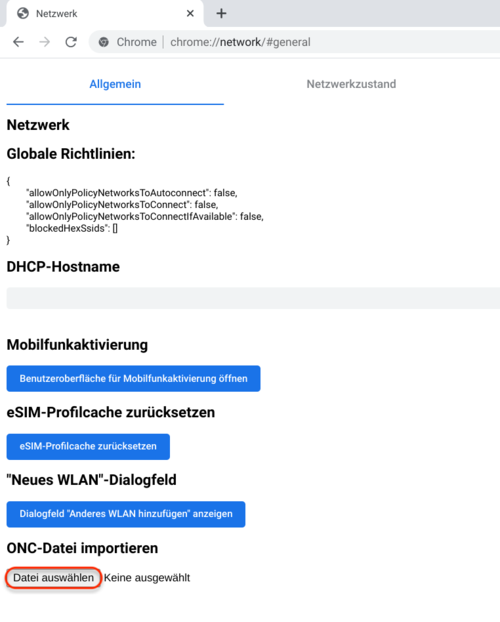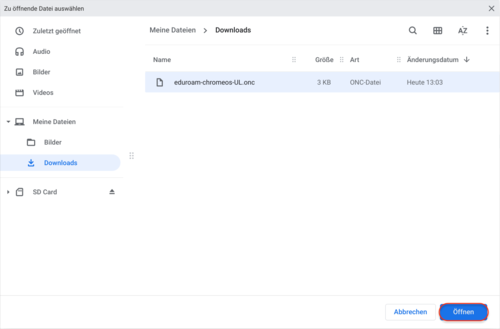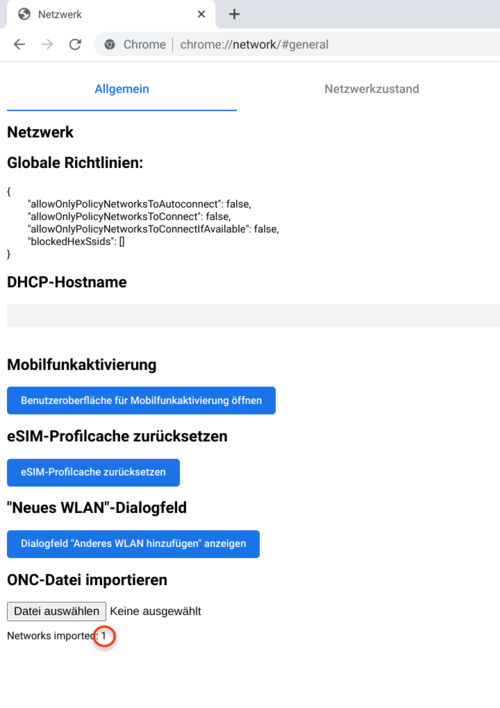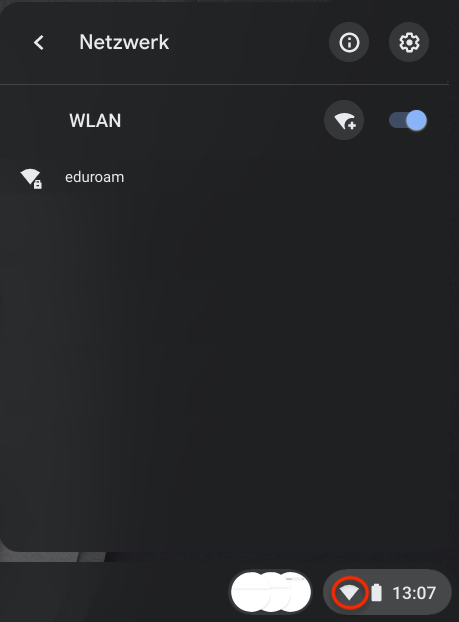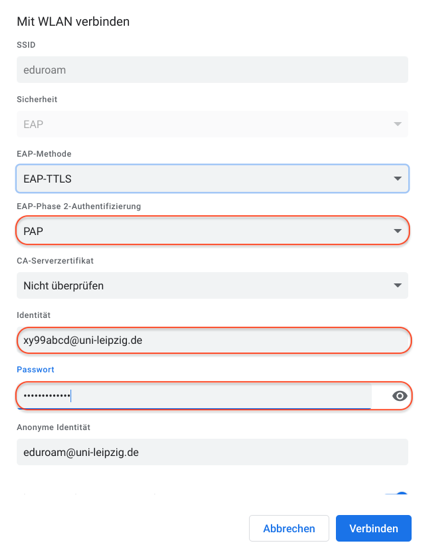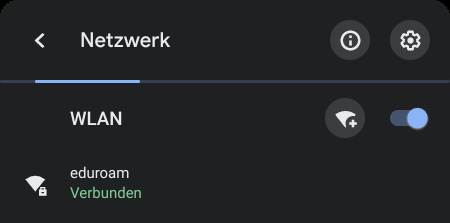In dieser Anleitung erklären wir Ihnen, wie sie Ihren WLAN-Zugang für Ihr mobiles Endgerät unter Google Chrome OS einrichten.
Kompatibilität: Google Chrome OS 89.0 (Diese Anleitung wurde auf Grundlage von Chrome OS Version 91.0 erstellt und kann ggf. an manchen Stellen zu anderen Chrome OS Versionen abweichen).
WLAN-Zugang mit Google Chrome OS
Die aktuellen „eduroam”-Profildateien werden online bereitgestellt.
Durch Klick auf den blauen Reiter öffnet sich ein Fenster, indem man die Profildatei für seine zugehörige Organisation finden kann (Nutzen Sie auch die Suchoption, falls Ihnen „Universität Leipzig” nicht angezeigt wird).
Wählen Sie „Universität Leipzig” aus.
Sie gelangen nun zu folgender Auswahl, die entsprechend der persönlichen Zugehörigkeit zur Organisation zu wählen ist:
- Uni Leipzig: Profildatei für Angehörige (Mitarbeitende, Studierende, Gäste) der Uni Leipzig für den Zugang zum „eduroam”-Netzwerk ohne Zugriff auf interne Dienste (meist private Geräte und Geräte der Universität die keine internen Dienste nutzen)
- Uni Leipzig – intern/fip: Profildatei für Mitarbeitende der Uni Leipzig für den Zugang zum „eduroam”-Netzwerk mit Zugriff auf interne Dienste (Geräte der Universität)
- Uni Leipzig – externe Nutzer Universitätsbibliothek: Profildatei für Inhabende eines Bibliotheksausweises der UB Leipzig für den Zugang zum „eduroam”-Netzwerk
- Uni Leipzig – Medizinische Fakultät: Profildatei für Mitarbeitende und Gäste der medizinischen Fakultät für den Zugang zum „eduroam”-Netzwerk
Durch die Auswahl der entsprechenden Benutzergruppe gelangt man zu folgendem Schritt. Klicken Sie auf den rot markierten Reiter.
Nun öffnet sich eine Hinweisbox, die Sie mit „Weiter” bestätigen.
Anschließend startet der Download der „eduroam”-Profildatei.
Für die Installation der Profildatei öffnen Sie den Chrome Browser und geben „chrome://network/#general” in der URL-Leiste ein, womit Sie auf folgender Ansicht landen. Wählen Sie die Option „Datei auswählen” unter „ONC-Datei importieren”.
Es öffnet sich ein Dateiexplorer, in dem Sie zu der im Schritt 1) gedownloadeten Datei navigieren - meist ist das der Ordner mit dem Namen „Downloads”. Wählen Sie die Datei „eduroam-chromeos-UL.onc” aus und wählen Sie anschließend „Öffnen”.
War der Import erfolgreich, sollte der Zähler unter „Networks imported” um einen Wert gestiegen sein.
Für den folgenden Schritt müssen Sie sich mit Ihrem Gerät in einer Umgebung mit „eduroam”-WLAN-Empfang befinden. Öffnen Sie die Übersicht der Drahtlosen Netzwerke (zu finden in der Leiste neben der Uhr) und wählen Sie das Netzwerk „eduroam” aus.
Damit gelangen Sie zu folgender Ansicht. Stellen Sie sicher, dass die Angaben auf Ihrem Gerät mit denen im Bild dargestellten Angaben übereinstimmen. Wählen Sie insbesondere als „EAP-Phase 2-Authentifizierung” die Option „PAP”. Anschließend geben Sie ihre Benutzerdaten an, wobei der Benutzername unter der Zeile „Identität” wie folgt anzugeben ist:
- Uni Leipzig: <Uni-Login>@uni-leipzig.de (z.B. xy99abcd@uni-leipzig.de)
- Uni Leipzig – intern/fip: <Uni-Login>@fip.uni-leipzig.de (z.B. xy99abcd@fip.uni-leipzig.de)
- Uni Leipzig – externe Nutzer:innen Universitätsbibliothek: <Bibliotheksnummer>@ub.uni-leipzig.de (z.B. 000999-9@ub.uni-leipzig.de bzw. 1234B1234567@ub.uni-leipzig.de)
- Uni Leipzig – Medizinische Fakultät <Login>@medizin.uni-leipzig.de
Wählen Sie anschließend „Verbinden” um die Installation abzuschließen.
War die Installation erfolgreich, sollten Sie nun eine Verbindung zum eduroam Netzwerk aufbauen können.
Supportanfragen
Sollten Sie keine Verbindung mit dem eduroam WLAN aufbauen können, so nutzen Sie bitte unser Formular für eine Supportanfrage.
Bitte beachten Sie, dass wir keine Anfrage von Angehörigen von anderen Einrichtungen beantworten können. Bitte wenden Sie sich dafür an Ihre jeweilige Einrichtung.