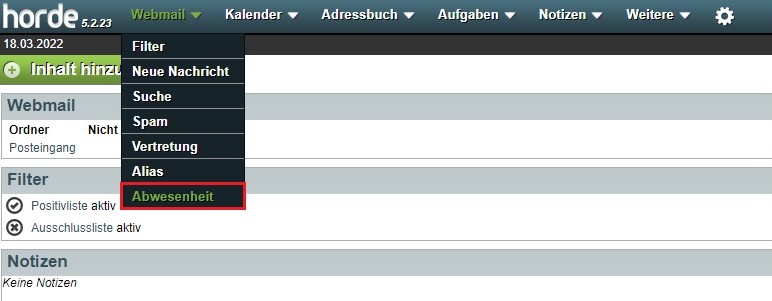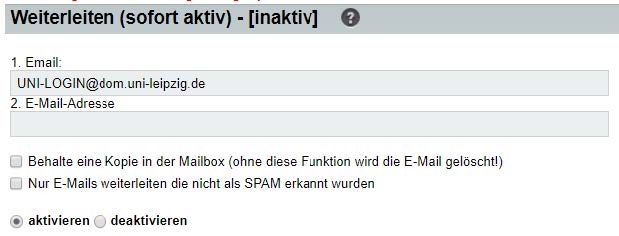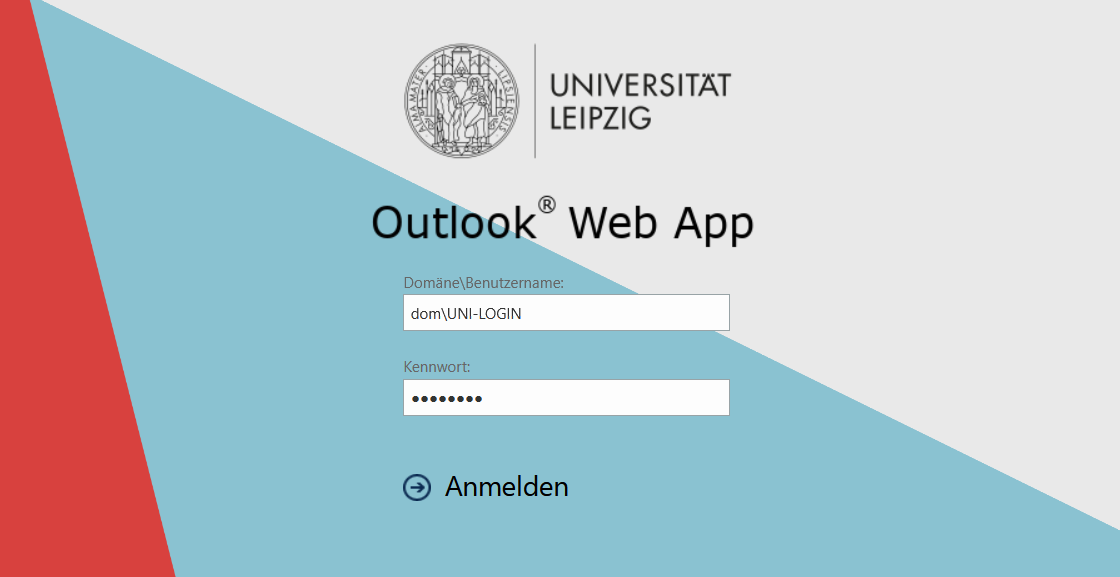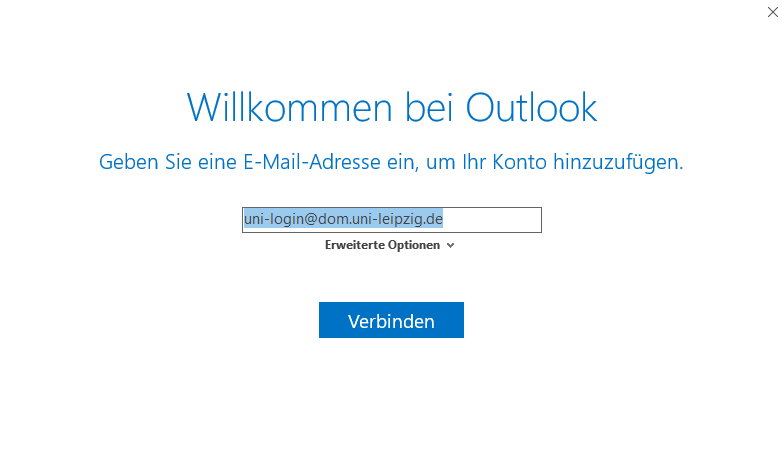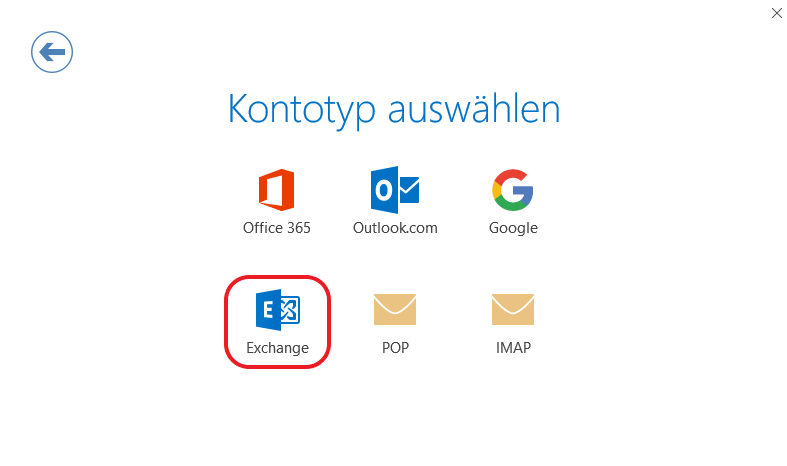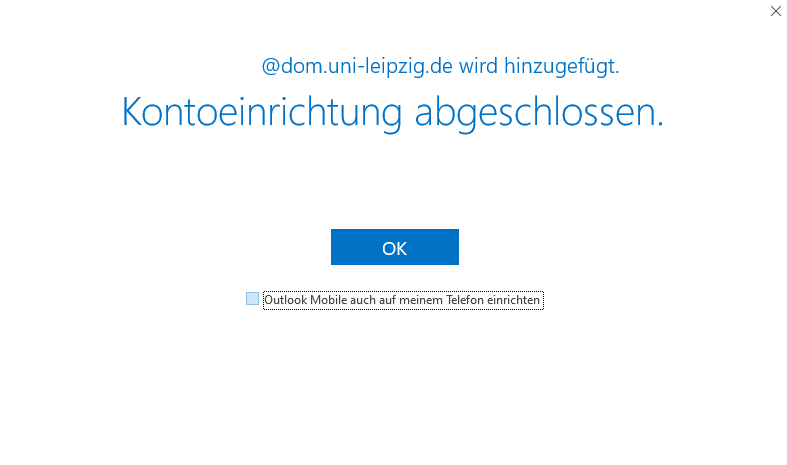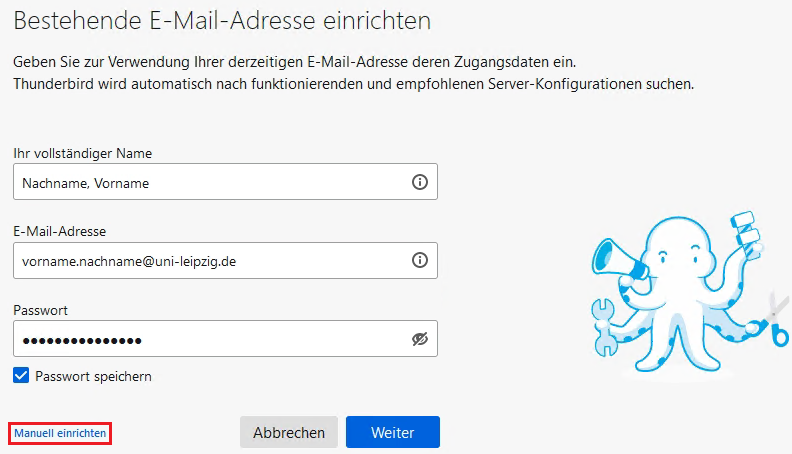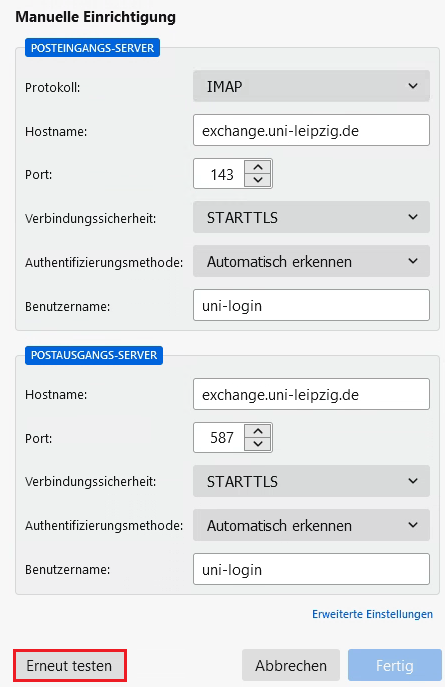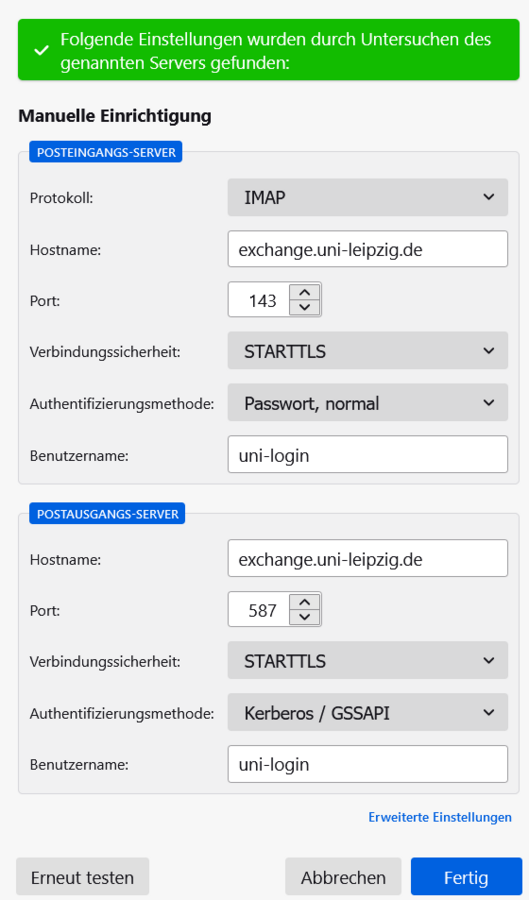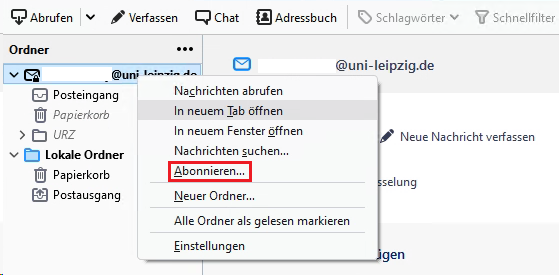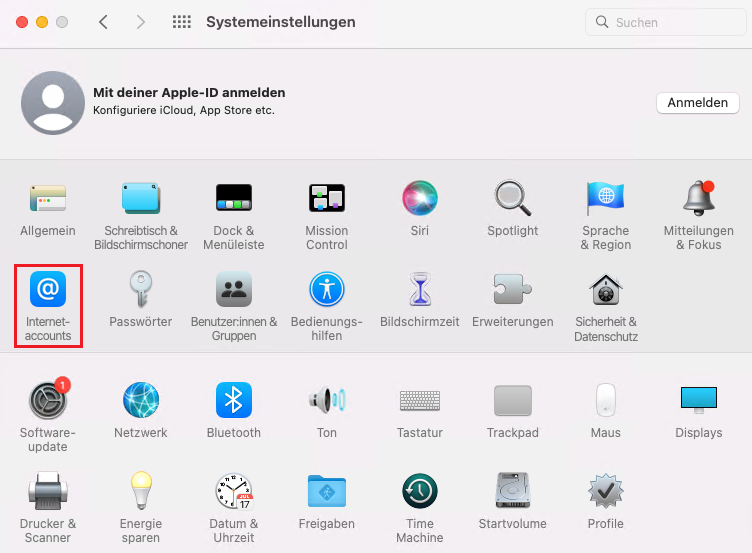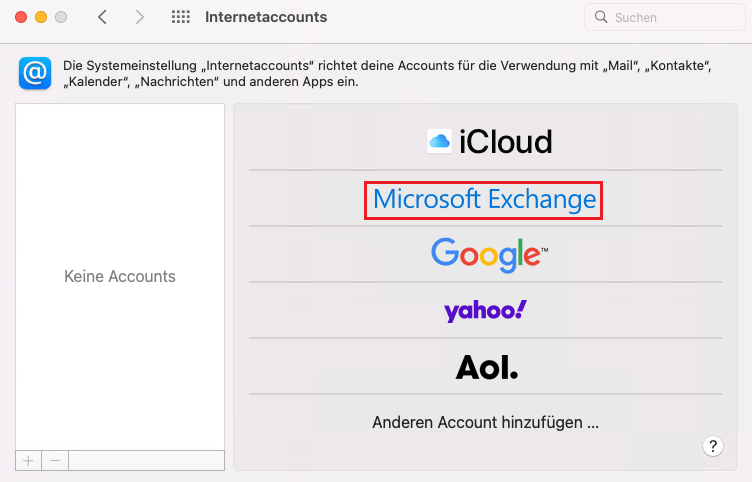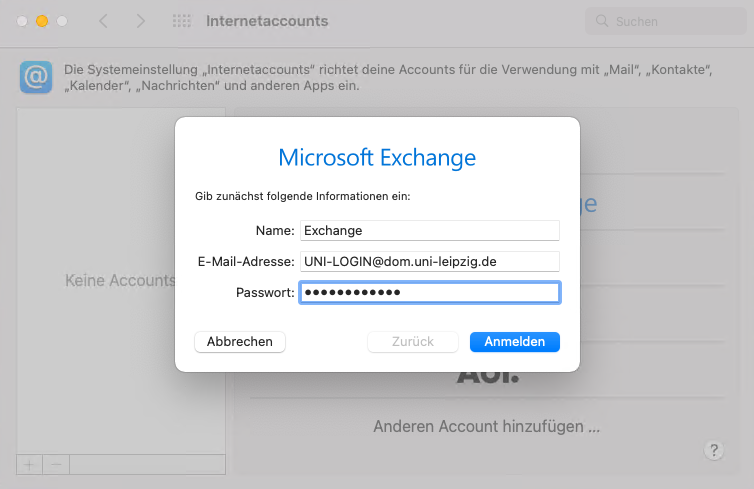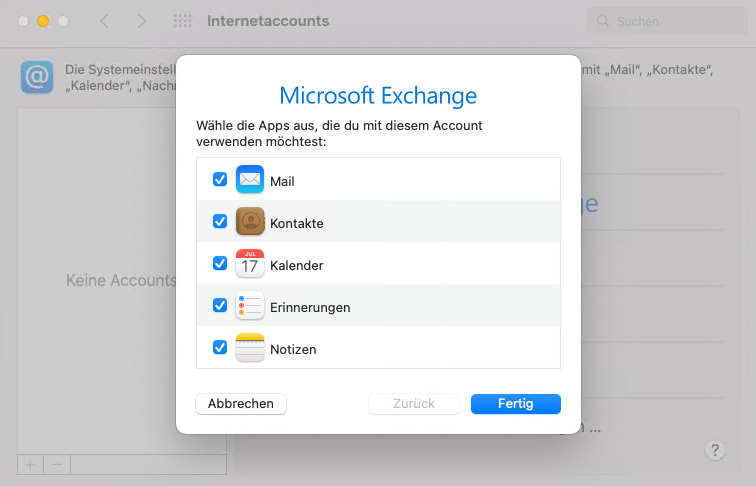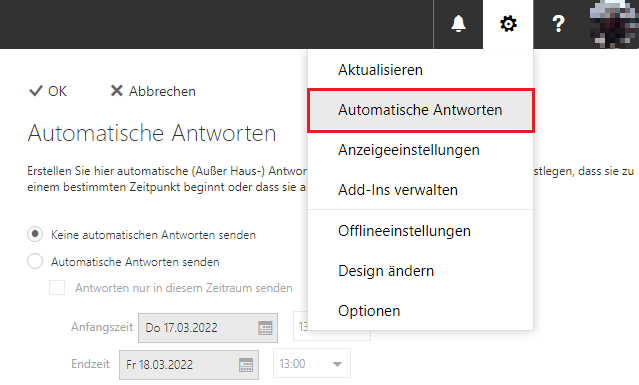Staff members can use a mailbox based on Microsoft Exchange in addition to the standard email box (Horde). The Exchange mailbox offers advantages over the standard mailbox, especially when working in a team. Here, for example, you can manage shared calendars and tasks or connect address books.
First steps
After your Exchange mailbox has been created by a member of staff at the University Computer Centre, it is first necessary to set up a forwarding from your standard mailbox (Horde) to your Exchange mailbox. Afterwards, you can access emails in your Exchange mailbox directly with the Outlook WebApp.
To ensure that your emails arrive in your Exchange mailbox, the following steps are required:
- open your default (Horde) mailbox.
- to log in, enter your university login (e.g. ab12cdef) as the user name and the corresponding password.
- In the "Webmail" tab, select the item "Absence".
Now enter your e-mail address under "Forward (immediately active) - [inactive]" in the "E-mail" field as follows: UNI-LOGIN(at)dom.uni-leipzig.de (i.e. e.g. ab12cdef(at)dom.uni-leipzig.de).
Next, mark the checkbox "activate".
Now scroll to the bottom of the page and click on the "Submit" button.
The first and default access to your Exchange mailbox is via the browser-based Outlook WebApp. You can access this via the following link or by typing https://msx.uni-leipzig.de into your browser bar and pressing Enter.
Go directly to the Outlook WebApp
To access your Exchange account with the Outlook WebApp, enter "dom\UNI-LOGIN" (e.g. "dom\ab12cdef") under Domain\UserName and the password associated with your university login.
Instructions
Set up access with your email programme
In addition to the Outlook WebApp, you can also access the Exchange mailbox with different e-mail programmes. In the following, we explain how you can use your Exchange mailbox with Microsoft Outlook (Desktop), Mozilla Thunderbird and Apple Mail.
Setting up access with Microsoft Outlook (Desktop)
Logging in to Microsoft Outlook (Desktop) for the first time
When you start Microsoft Outlook for the first time, you will be asked for an email address. If you have an Exchange account, please enter "UNI-LOGIN(at)dom.uni-leipzig.de" (e.g. ab12cdef(at)dom.uni-leipzig.de) as the e-mail address here.
Add an email account
Open your Mozilla Thunderbird e-mail programme. On the "Home" page, now select the "Email" tile.
Now enter your full name (surname, first name) and the email address according to the scheme vorname.nachname(at)uni-leipzig.de (e.g. maxi.muster(at)uni-leipzig.de).
Now click on "Set up manually" (not on "Next"!).
Now please make the following settings. Please enter your university login (e.g. ab12cdef) in the "Username" field.
- Note: Please do not use a POP3 protocol!
Now click on "Test again".
If everything is correct, you will now see a green tile, as in the following illustration.
Subscribe to folder
After your Exchange mailbox is integrated into your Thunderbird programme, you must now subscribe to the existing Exchange folders so that they are displayed in Thunderbird.
To do this, right-click on your e-mail address and select "Subscribe".
You can then select the folders you want to be displayed in your Thunderbird e-mail programme. Click on "OK" to complete this step.
Microsoft-Exchange-E-Mail-Postfach für Apple Mail einrichten
Go to Apple System Preferences and select "Internet Accounts".
Next, enter the information as follows.
- Name: Exchange
E-mail address: UNI-LOGIN(at)dom.uni-leipzig.de (i.e. ab12cdef(at)dom.uni-leipzig.de)
Password: The password associated with your university login.
Now click on "Login".
Further instructions
You also have the option of setting up out-of-office notifications or sending and receiving emails via IMAP with Microsoft Exchange.
Employees of Leipzig University have the option of increasing the storage space available for their Exchange mailbox.
To do so, simply write an email to the service desk (servicedesk@uni-leipzig.de) or use our form.