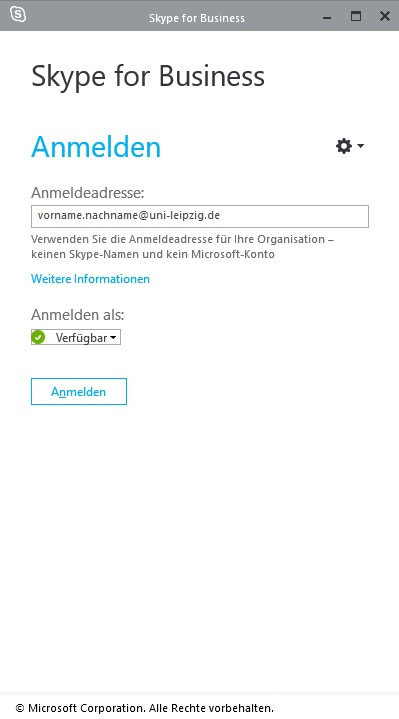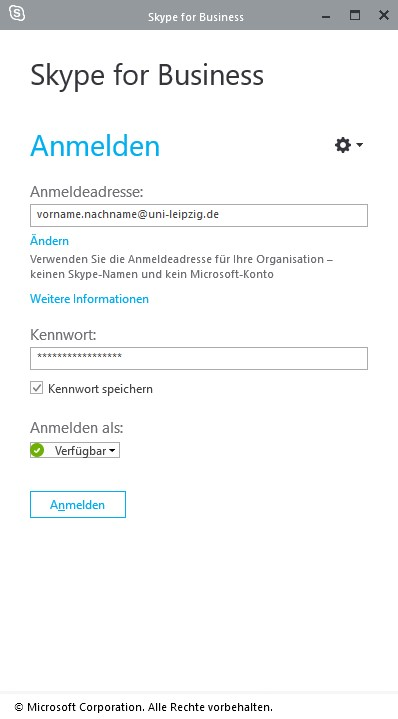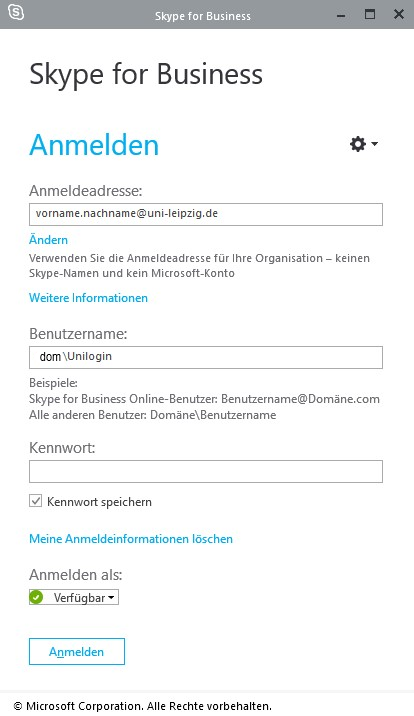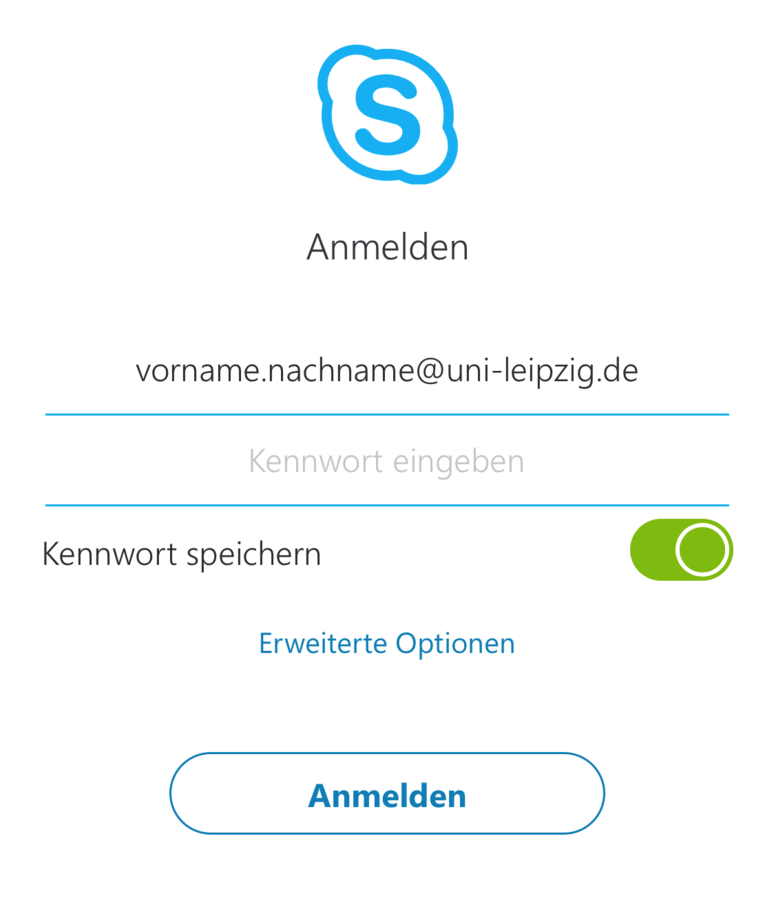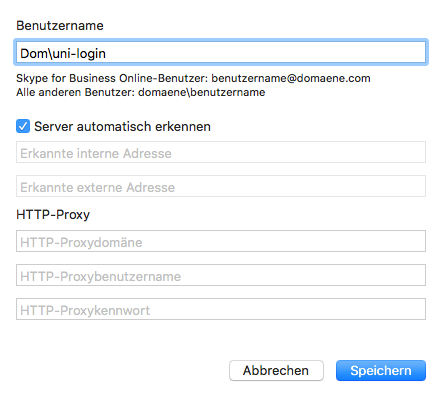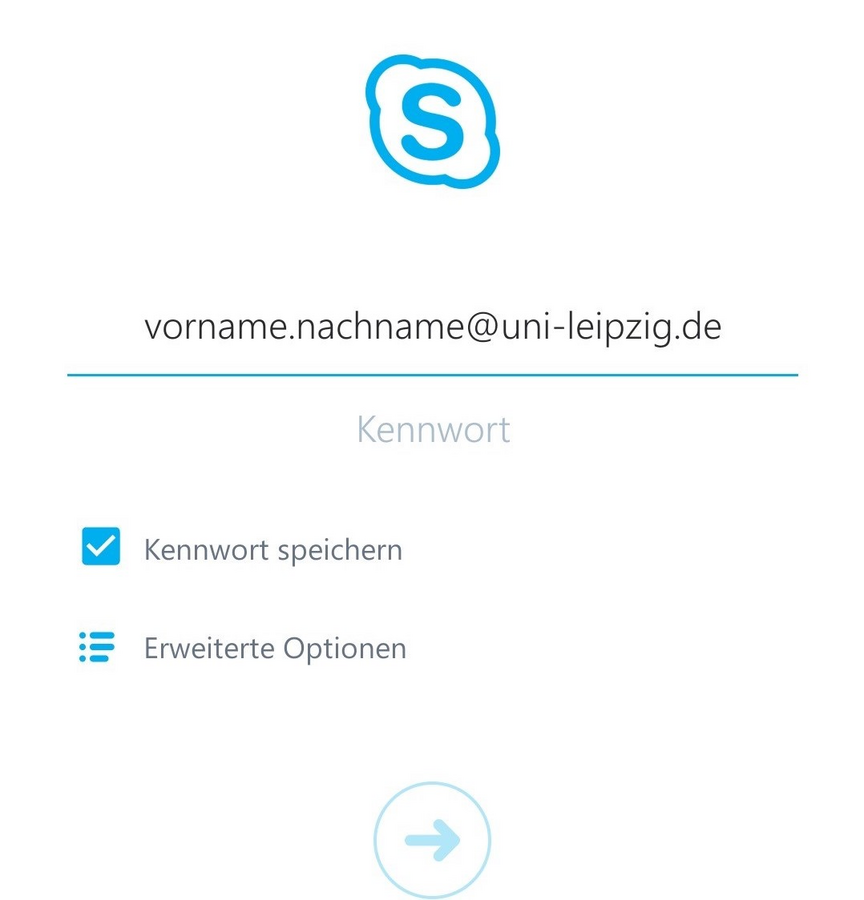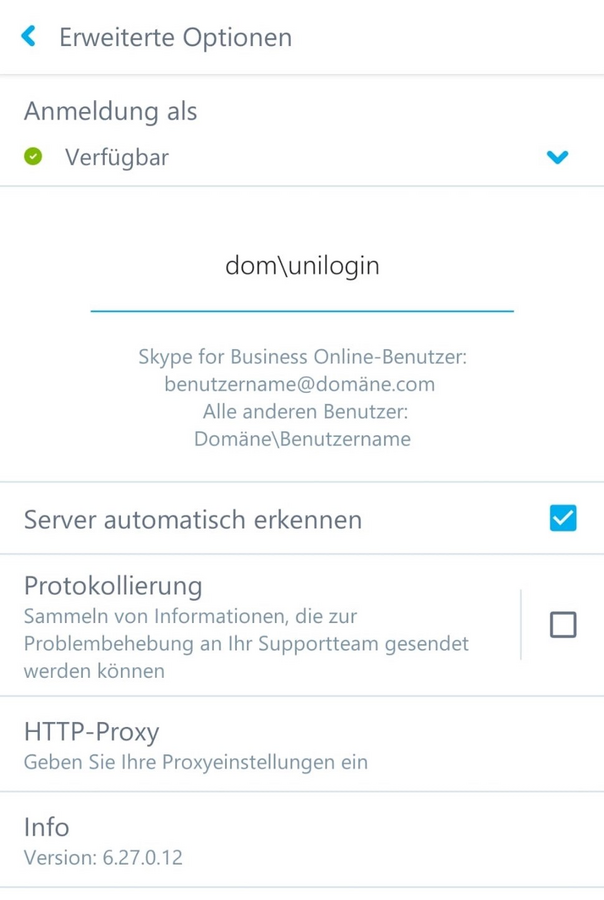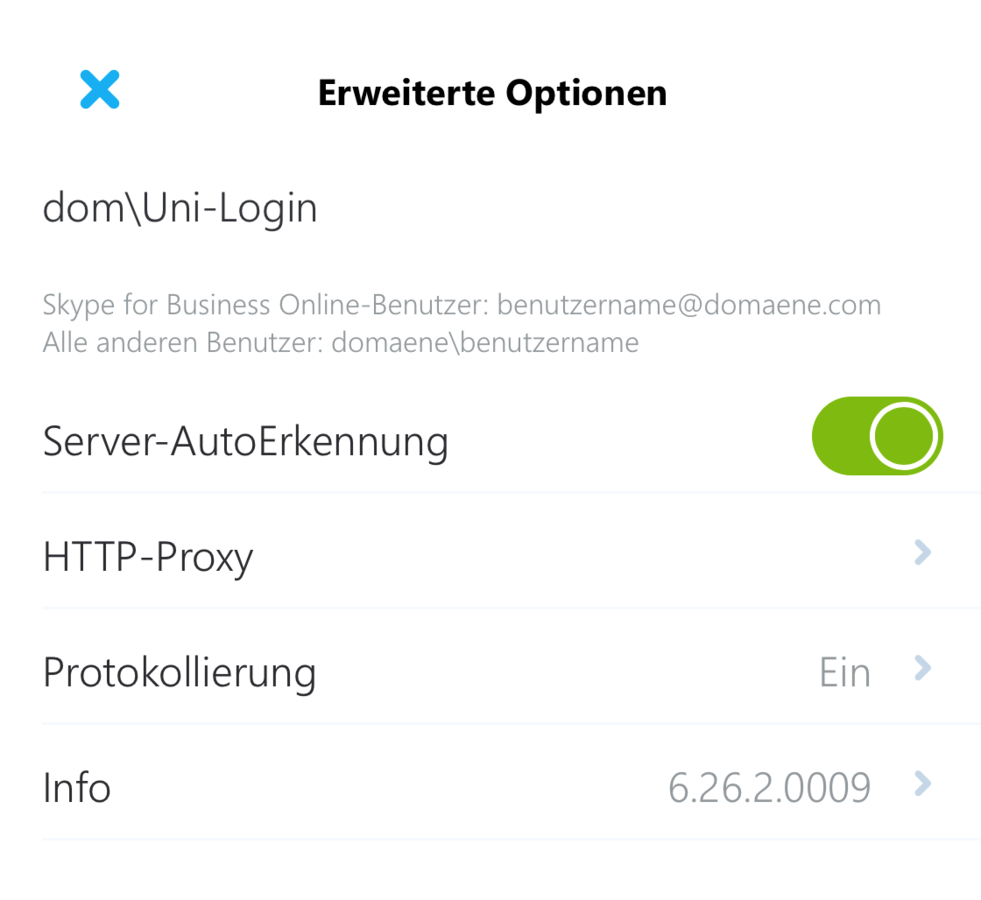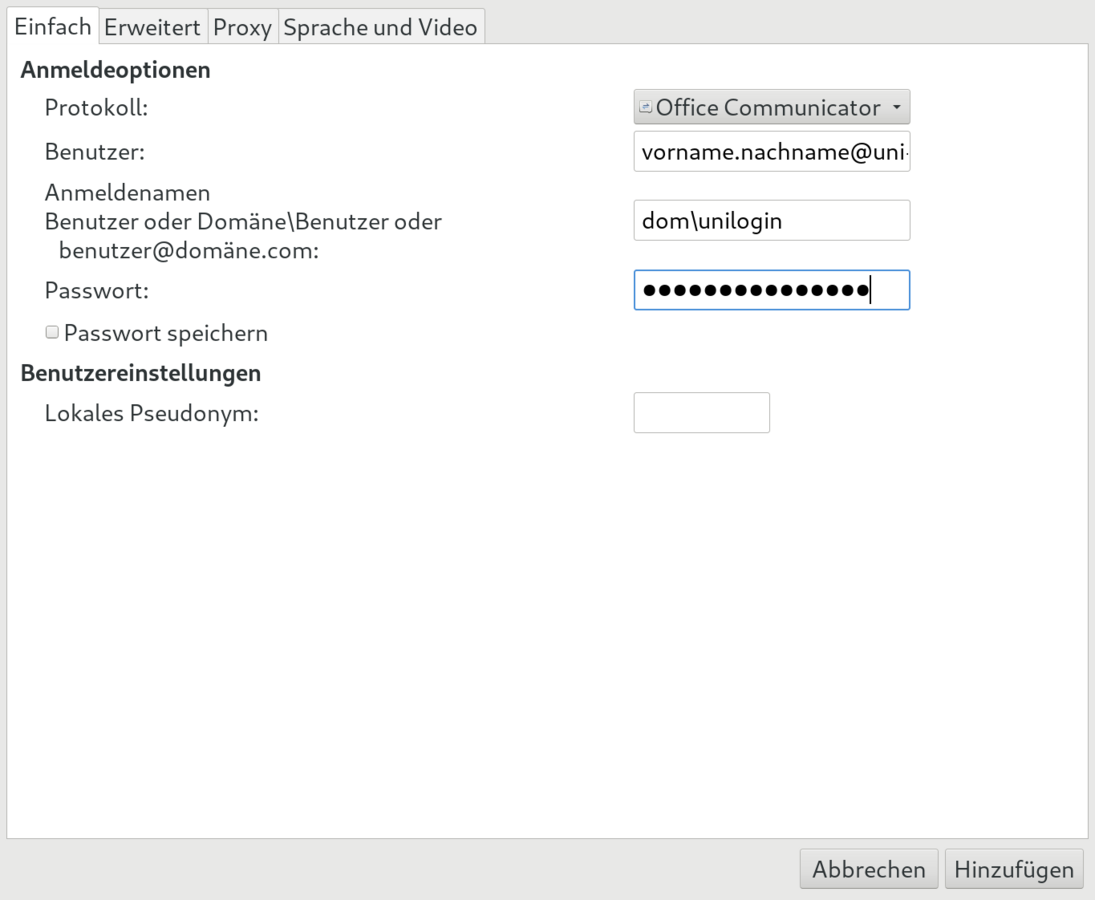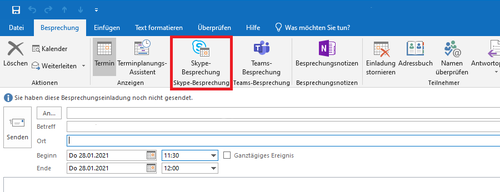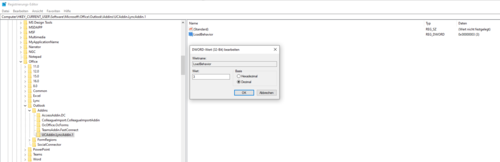Skype for Business enables members of an organisation to communicate quickly in various ways. These include chat and video call functions. Here you can find out what you should consider when setting up Skype for Business and find important tips for working with this tool.
Software-Download
Skype for Busniess can be installed on different operating systems. Here you can find links to the respective downloads for the operating systems Microsoft Windows, Apple macOS, Apple iOS, Google Android and Linux.
Sign in to Skype for Business
Step 1
Open Skype for Business and enter as "Sign in address": name.surname@uni-leipzig.de.
Click on "Sign in".
- Note: Staff members of the German Centre for Integrative Biodiversity Research (iDiv) use the following as their "registration address": name.surname@idiv.de.
Step 2
Now you can enter the "password". Use the password here that you also use for your university login.
Click on "Login" again.
- Note: If you are outside the domain "dom.uni-leipzig.de", the login process will abort with an error message.
Registering outside the domain structure dom.uni-leipzig.de
To log in outside the domain structure dom.uni-leipzig, enter as "Login address": vorname.nachname(at)uni-leipzig.de.
In the field "Username" enter: dom\Uni-login (e.g. dom\xy12abcd).
In the field "Password" enter the password you use for your university login.
Now click on "Login".
Step 1
Open Skype for Business and enter the following as the "Login address": vorname.nachname(at)uni-leipzig.de.
For the "Password" here, use the password you also use for your university login.
Click on "Sign in."
- Note: Employees of the German Centre for Integrative Biodiversity Research (iDiv) use the following as their "login address": vorname.nachname(at)idiv.de.
Registration outside the domain structure dom.uni-leipzig.de
Registering outside the domain structure dom.uni-leipzig.de
To log in outside the domain structure dom.uni-leipzig, enter as "Login address": vorname.nachname(at)uni-leipzig.de.
In the field "Username" enter: dom\Uni-login (e.g. dom\xy12abcd).
In the field "Password" enter the password you use for your university login.
Now click on "Save".
- Hint: If the login does not work, remove the tick from "Automatically detect server". You can now enter the server addresses yourself. Enter the following addresses: Internal address: sfbpool.dom.uni-leipzig.de External address: lyncdiscover.uni-leipzig.de
Step 1
Open Skype for Business and enter the following as the "Login address": vorname.nachname@uni-leipzig.de.
For the "Password", use the password that you also use for your university login.
Click on "Sign in".
- Note: Employees of the German Centre for Integrative Biodiversity Research (iDiv) use the following as their "login address": vorname.nachname@idiv.de.
Registering outside the domain structure dom.uni-leipzig.de
To log in outside the domain structure dom.uni-leipzig, enter as "Login address": vorname.nachname@uni-leipzig.de.
In the field "Username" enter: dom\Uni-login (e.g. dom\xy12abcd).
In the field "Password" enter the password you use for your university login.
Now click on "Save".
- Hint: If the login does not work, remove the tick from "Automatically detect server". You can now enter the server addresses yourself. Enter the following addresses here:
Internal address: sfbpool.dom.uni-leipzig.de
External address: lyncdiscover.uni-leipzig.de
Step 1
Open Skype for Business and enter as "Sign in address": vorname.nachname(at)uni-leipzig.de.
For the "Password" here, use the password you also use for your university login.
Click on "Sign in."
- Note: Employees of the German Centre for Integrative Biodiversity Research (iDiv) use the following as their "login address": vorname.nachname(at)idiv.de.
Registration outside the domain structure dom.uni-leipzig.de.
To log in outside the domain structure dom.uni-leipzig, enter as "Login address": vorname.nachname(at)uni-leipzig.de.
In the field "Username" enter: dom\Uni-login (i.e. e.g.: dom\xy12abcd).
In the field "Password" enter the password you use for your university login.
Now click on "Save".
- Hint: If the login does not work, remove the tick from "Automatically detect server". You can now enter the server addresses yourself. Enter the following addresses: Internal address: sfbpool.dom.uni-leipzig.de External address: lyncdiscover.uni-leipzig.de
Use "Pidgin" as the client. "Pidgin" is usually included in the package sources of the common distributions. You need the packages "pidgin" and "pidgin-sipe".
# apt-get install pidgin pidgin-sipe
After starting "Pidgin" add a new account.
Select "Office Communicator" as protocol.
Enter the following for "User": vorname.nachname(at)uni-leipzig.de
For "Login name" enter: dom\Uni-login (e.g. dom\xy12abcd).
For the password, use the same password that you use for your university login.
Click on "Add" to complete the process.
Create Skype Meeting in Outlook
It is possible to integrate a Skype button in your Outlook to quickly join a Skype meeting. Here you can find out what you need to consider when doing this.
Skype button in Outlook
In order to be able to permanently see the Skype meeting button in Outlook, you have to change the value for LoadBehavior to 3 (decimal) in the registry under HKEY_CURRENT_USER\Software\Microsoft\Office\Outlook\Addins\UCAddin.LyncAddin.1.
If this is not possible, you can also activate the add-in temporarily. You can read how to do this here.
- Important: To be able to create a meeting in Outlook, you must have an Exchange account. Learn more about the Exchange account
Join meetings via the web plugin from your browser
If you don't have the desktop version of Skype for Business, you can join meetings or create new meetings directly from your browser.
Skype for Business Web Scheduler
As a Skype for Business user, you can also use the Web Scheduler to participate in Skype for Business meetings or create new meetings via your browser.
To do this, call up the Skype for Business Web Scheduler.
To log in, enter the following under "Domain\UserName": dom\Uni-login (e.g.: dom\xy12abcd).
For the "Password" use the password you use for your university login.
To the Skype for Business Web Scheduler
- Hint: The adblocker (uBlock) must be switched off in order to log on to the scheduler.