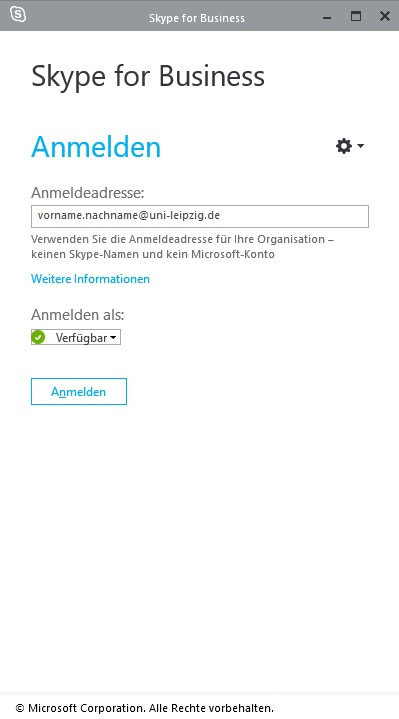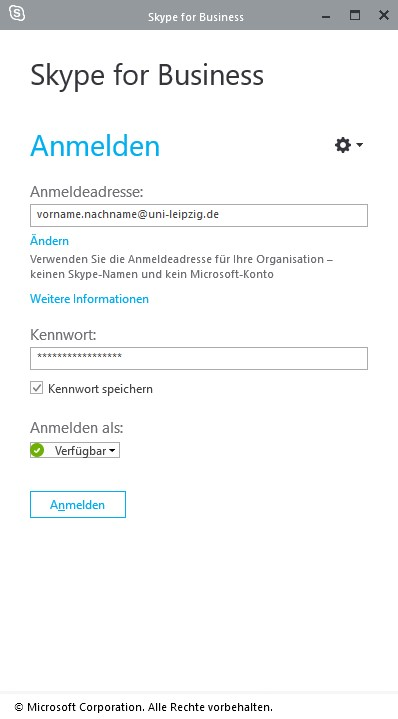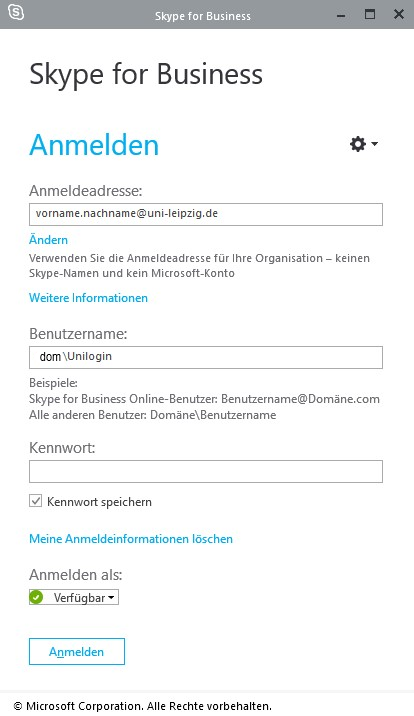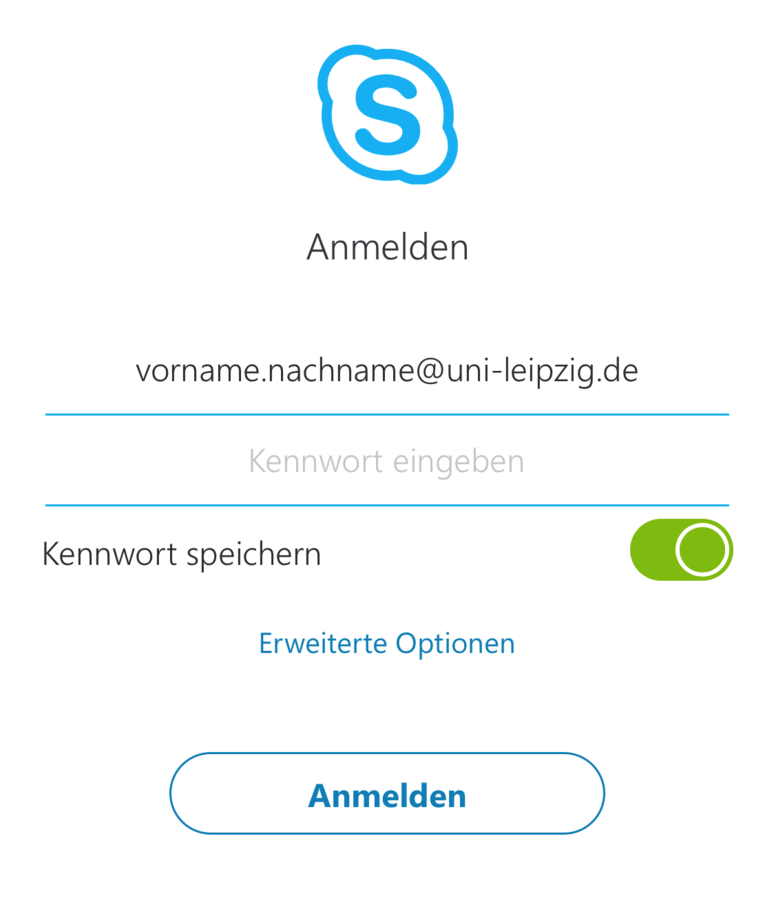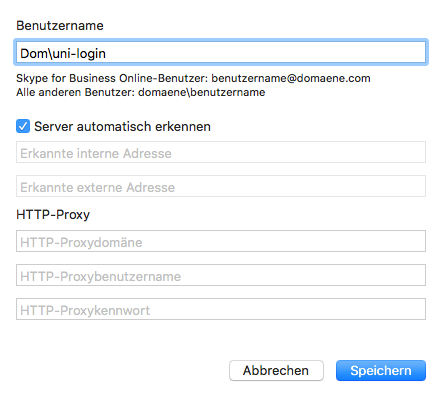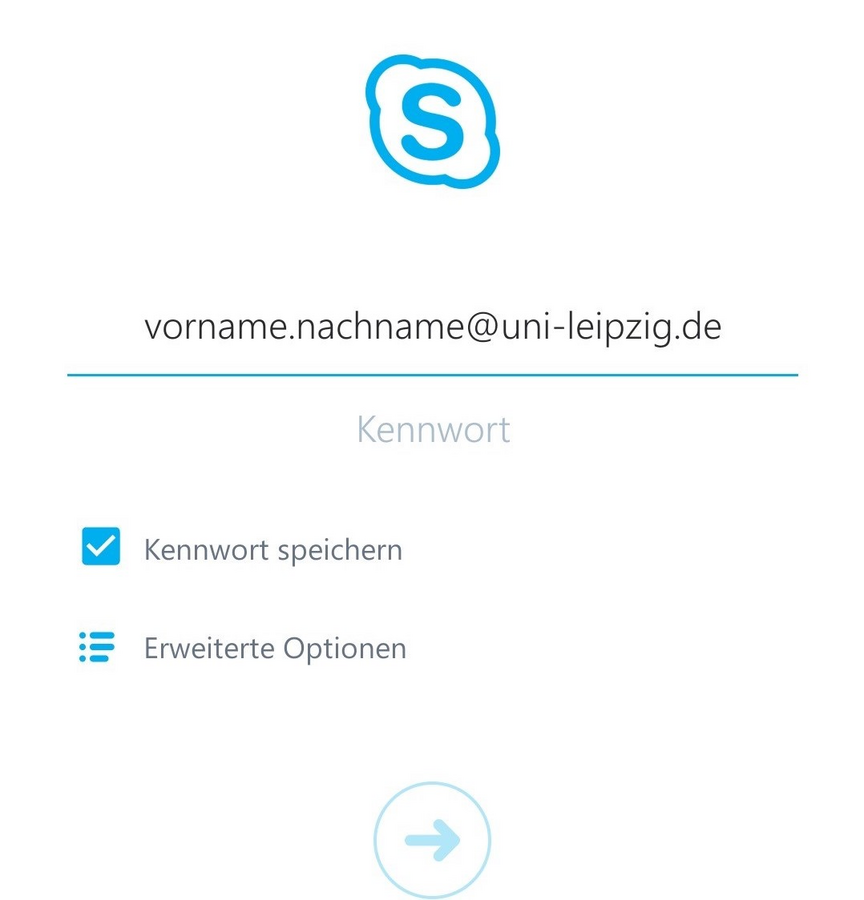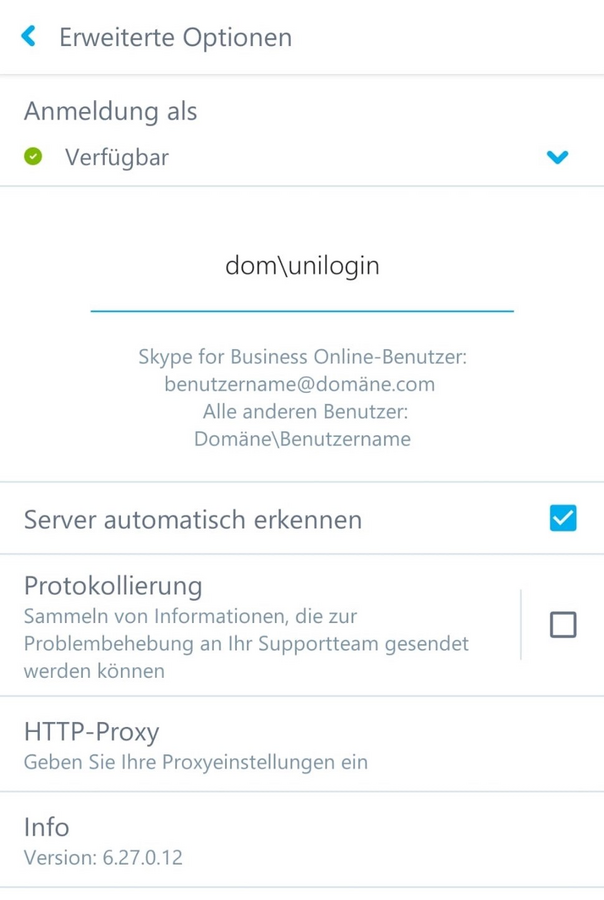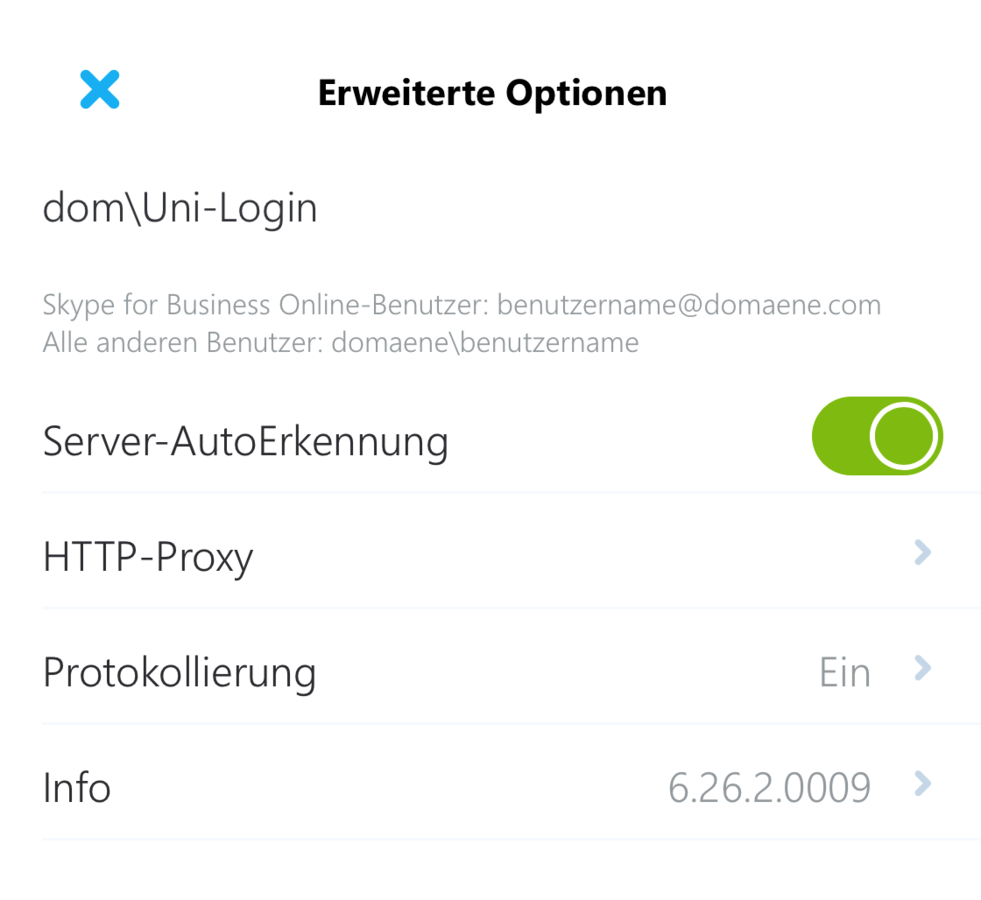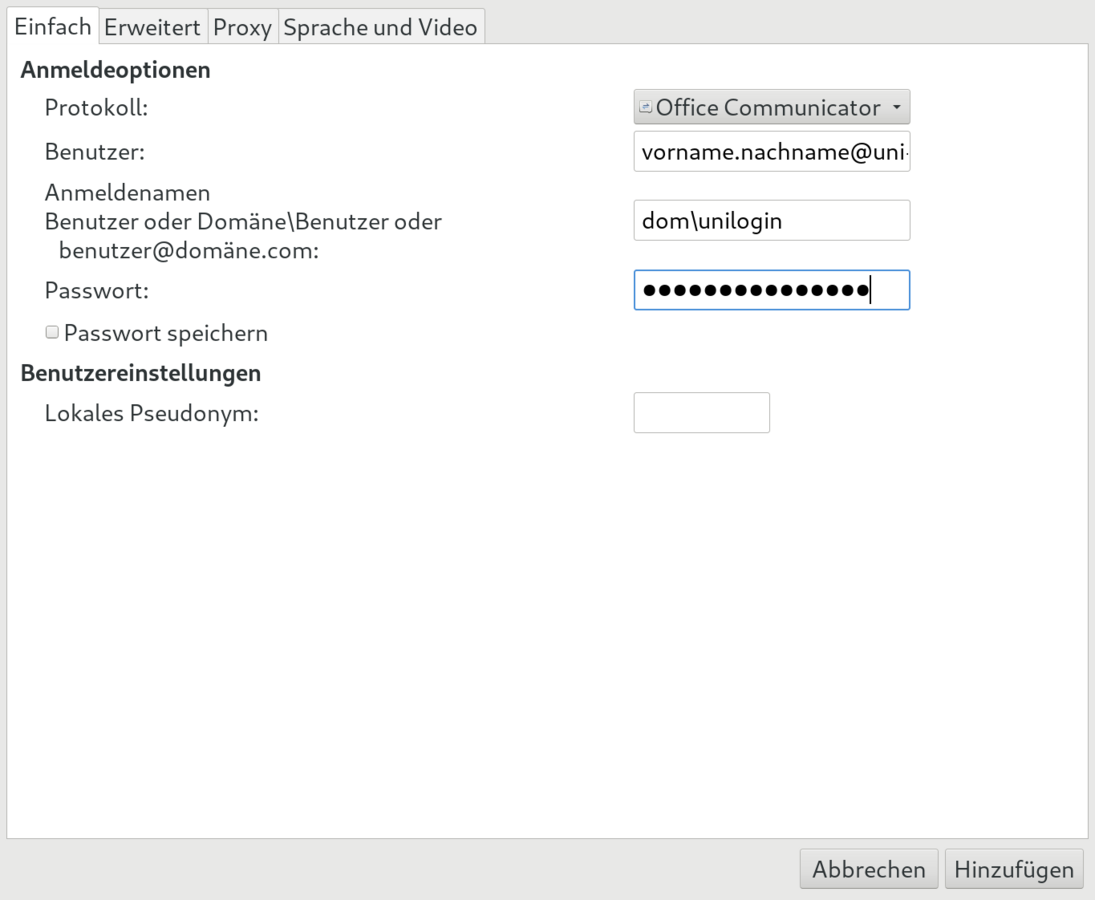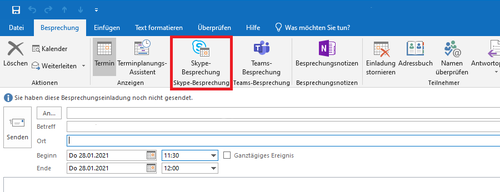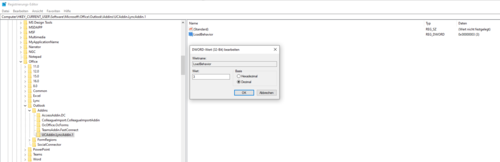Skype for Business ermöglicht Mitgliedern einer Organisation verschiedene, schnelle Kommunikationsmöglichkeiten. Diese umfassen unter anderem Chat- und Video-Call-Funktionen. Hier erfahren Sie was Sie bei der Einrichtung von Skype for Business beachten sollten und finden wichtige Hinweise für die Arbeit mit diesem Tool.
Software-Download
Skype for Busniess kann auf verschiedenen Betriebssystemen installiert werden. Hier finden Sie Links zu den jeweiligen Downloads für die Betriebssysteme Microsoft Windows, Apple MacOS, Apple iOS, Google Android und Linux.
Skype For Business für Microsoft Windows (direkt über Microsoft)
Skype For Business für Apple macOS (direkt über Microsoft)
Skype For Business für Google Android über den Playstore
Skype For Business für Apple iOS über den Appstore
Skype For Business für Linux über Pidgin und Sipe
Anleitungen
Hier finden Sie Anleitungen, die Ihnen beim Umgang mit Skype for Business helfen können. Wir erklären Ihnen, wie Sie sich bei Skype for Business anmelden können, was Sie machen müssen, um externe Kontakte hinzuzufügen oder wie Sie per Webplugin über Ihren Browser an Besprechungen teilnehmen können.
Anmeldung bei Skype for Business
Schritt 1
Öffnen Sie Skype for Business und geben Sie als „Anmeldeadresse”: vorname.nachname@uni-leipzig.de.
Klicken Sie auf „Anmelden”.
- Hinweis:
Mitarbeiter:innen des Deutschen Zentrums für integrative Biodiversitätsforschung (iDiv) verwenden als „Anmeldeadresse”: vorname.nachname@idiv.de.
Schritt 2
Nun können Sie das „Kennwort” eingeben. Verwenden Sie hier das Passwort, das Sie auch für Ihren Uni-Login nutzen.
Klicken Sie erneut auf „Anmelden”.
- Hinweis:
Wenn Sie sich außerhalb der Domäne „dom.uni-leipzig.de“ befinden, bricht der Anmeldeprozess mit einer Fehlermeldung ab.
Anmeldung außerhalb der Domainstruktur dom.uni‐leipzig.de
Um sich außerhalb der Domainstruktur dom.uni-leipzig anzumelden, geben Sie als „Anmeldeadresse” ein: vorname.nachname@uni-leipzig.de.
Im Feld „Benutzername” geben Sie ein: dom\Uni-login (also z. B.: dom\xy12abcd)
Im Feld „Kennwort” geben Sie das Passwort ein, das Sie für Ihren Uni-Login nutzen.
Klicken Sie nun auf „Anmelden”.
Schritt 1
Öffnen Sie Skype for Business und geben Sie als „Anmeldeadresse”: vorname.nachname@uni-leipzig.de.
Als „Kennwort” verwenden Sie hier das Passwort, das Sie auch für Ihren Uni-Login nutzen.
Klicken Sie auf „Anmelden”.
- Hinweis:
Mitarbeiter:innen des Deutschen Zentrums für integrative Biodiversitätsforschung (iDiv) verwenden als „Anmeldeadresse”: vorname.nachname@idiv.de.
Anmeldung außerhalb der Domainstruktur dom.uni‐leipzig.de
Um sich außerhalb der Domainstruktur dom.uni-leipzig anzumelden, geben Sie als „Anmeldeadresse” ein: vorname.nachname@uni-leipzig.de.
Im Feld „Benutzername” geben Sie ein: dom\Uni-login (also z. B.: dom\xy12abcd)
Im Feld „Kennwort” geben Sie das Passwort ein, das Sie für Ihren Uni-Login nutzen.
Klicken Sie nun auf „Speichern”.
- Hinweis:
Falls die Anmeldung nicht funktioniert, entfernen Sie das Häkchen bei „Server automatisch erkennen”. Sie können nun die Serveradressen selber eingeben. Geben Sie hier folgende Adressen an:
Interne Adresse: sfbpool.dom.uni-leipzig.de
Externe Adresse: lyncdiscover.uni-leipzig.de
Schritt 1
Öffnen Sie Skype for Business und geben Sie als „Anmeldeadresse”: vorname.nachname@uni-leipzig.de.
Als „Kennwort” verwenden Sie hier das Passwort, das Sie auch für Ihren Uni-Login nutzen.
Klicken Sie auf „Anmelden”.
- Hinweis:
Mitarbeiter:innen des Deutschen Zentrums für integrative Biodiversitätsforschung (iDiv) verwenden als „Anmeldeadresse”: vorname.nachname@idiv.de.
Anmeldung außerhalb der Domainstruktur dom.uni‐leipzig.de
Um sich außerhalb der Domainstruktur dom.uni-leipzig anzumelden, geben Sie als „Anmeldeadresse” ein: vorname.nachname@uni-leipzig.de.
Im Feld „Benutzername” geben Sie ein: dom\Uni-login (also z. B.: dom\xy12abcd)
Im Feld „Kennwort” geben Sie das Passwort ein, das Sie für Ihren Uni-Login nutzen.
Klicken Sie nun auf „Speichern”.
- Hinweis:
Falls die Anmeldung nicht funktioniert, entfernen Sie das Häkchen bei „Server automatisch erkennen”. Sie können nun die Serveradressen selber eingeben. Geben Sie hier folgende Adressen an:
Interne Adresse: sfbpool.dom.uni-leipzig.de
Externe Adresse: lyncdiscover.uni-leipzig.de
Schritt 1
Öffnen Sie Skype for Business und geben Sie als „Anmeldeadresse”: vorname.nachname@uni-leipzig.de.
Als „Kennwort” verwenden Sie hier das Passwort, das Sie auch für Ihren Uni-Login nutzen.
Klicken Sie auf „Anmelden”.
- Hinweis:
Mitarbeiter:innen des Deutschen Zentrums für integrative Biodiversitätsforschung (iDiv) verwenden als „Anmeldeadresse”: vorname.nachname@idiv.de.
Anmeldung außerhalb der Domainstruktur dom.uni‐leipzig.de
Um sich außerhalb der Domainstruktur dom.uni-leipzig anzumelden, geben Sie als „Anmeldeadresse” ein: vorname.nachname@uni-leipzig.de.
Im Feld „Benutzername” geben Sie ein: dom\Uni-login (also z. B.: dom\xy12abcd)
Im Feld „Kennwort” geben Sie das Passwort ein, das Sie für Ihren Uni-Login nutzen.
Klicken Sie nun auf „Speichern”.
- Hinweis:
Falls die Anmeldung nicht funktioniert, entfernen Sie das Häkchen bei „Server automatisch erkennen”. Sie können nun die Serveradressen selber eingeben. Geben Sie hier folgende Adressen an:
Interne Adresse: sfbpool.dom.uni-leipzig.de
Externe Adresse: lyncdiscover.uni-leipzig.de
Verwenden Sie als Client „Pidgin”. „Pidgin” ist in den Paket-Quellen der gängigen Distributionen normalerweise enthalten. Benötigt werden die Pakete „pidgin” und „pidgin-sipe”.
# apt-get install pidgin pidgin-sipe
Nach dem Start von „Pidgin” fügen Sie eine neues Konto hinzu.
Wählen Sie als Protokoll „Office Communicator“ aus.
Geben Sie bei „Benutzer” ein: vorname.nachname@uni-leipzig.de
Geben Sie bei „Anmeldename” ein: dom\Uni-login (also z. B.: dom\xy12abcd)
Als Passwort verwenden Sie hier das Passwort, das Sie auch für Ihren Uni-Login nutzen.
Klicken Sie, um den Vorgang abzuschließen auf „Hinzufügen”.
Skype-Besprechung in Outlook erstellen
Es besteht die Möglichkeit in Ihrem Outlook einen Skype-Button zu integrieren um schnell an einer Skype-Besprechung teilnehmen zu können. Hier erfahren Sie, was Sie bei dabei beachten müssen.
Skype-Button in Outlook
Damit Sie im Outlook den Button zur Skype-Besprechung dauerhaft sehen können, müssen Sie in der Registry unter HKEY_CURRENT_USER\Software\Microsoft\Office\Outlook\Addins\UCAddin.LyncAddin.1 den Wert bei LoadBehavior auf 3 (Dezimal) ändern.
Sollte dies nicht möglich sein, so können Sie das Add-in auch temporär aktivieren. Wie das geht lesen Sie hier.
- Wichtig: Um letztendlich eine Besprechung in Outlook anlegen zu können, müssen Sie über ein Exchange-Konto verfügen.
Mehr zum Exchange-Konto erfahren
Per Webplugin über den Browser an Besprechungen teilnehmen
Wenn Sie nicht über die Desktopversion von Skype for Business verfügen, können Sie direkt über Ihrem Browser an Besprechungen teilnehmen oder neue Besprechungen erstellen.
Skype for Business Web Scheduler
Als Nutzer:in von Skype for Busniess können Sie mit dem Web Scheduler auch über Ihren Browser an Besprechungen in Skype for Business teilnehmen oder neue Besprechungen erstellen.
Rufen Sie hierfür den Skype for Business Web Scheduler auf.
Für die Anmeldung geben Sie unter „Domäne\Benutzername” ein: dom\Uni-login (also z. B.: dom\xy12abcd)
Als „Kennwort” verwenden Sie das Passwort, das Sie für Ihren Uni-Login verwenden.
Zum Skype for Business Web Scheduler
- Hinweis:
Für die Anmeldung am Scheduler muss der Adblocker (uBlock) ausgeschaltet werden.
FAQ
Die Nutzung von Skype for Business ist für Mitarbeitende der Universität vorgesehen. Studierende, die als studentische Hilfskraft (SHK) oder wissenschaftliche Hilfskraft (WHK) an der Universität Leipzig angestellt sind, müssen ihren Zugang zu Skype for Business von einer:einem Kolleg:in beantragen lassen.