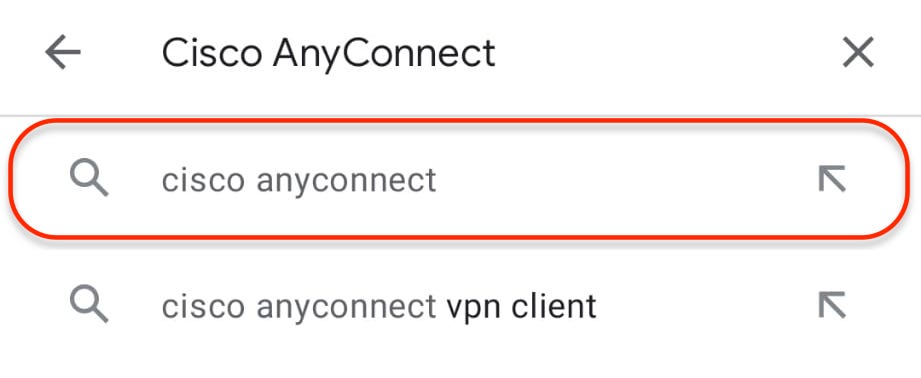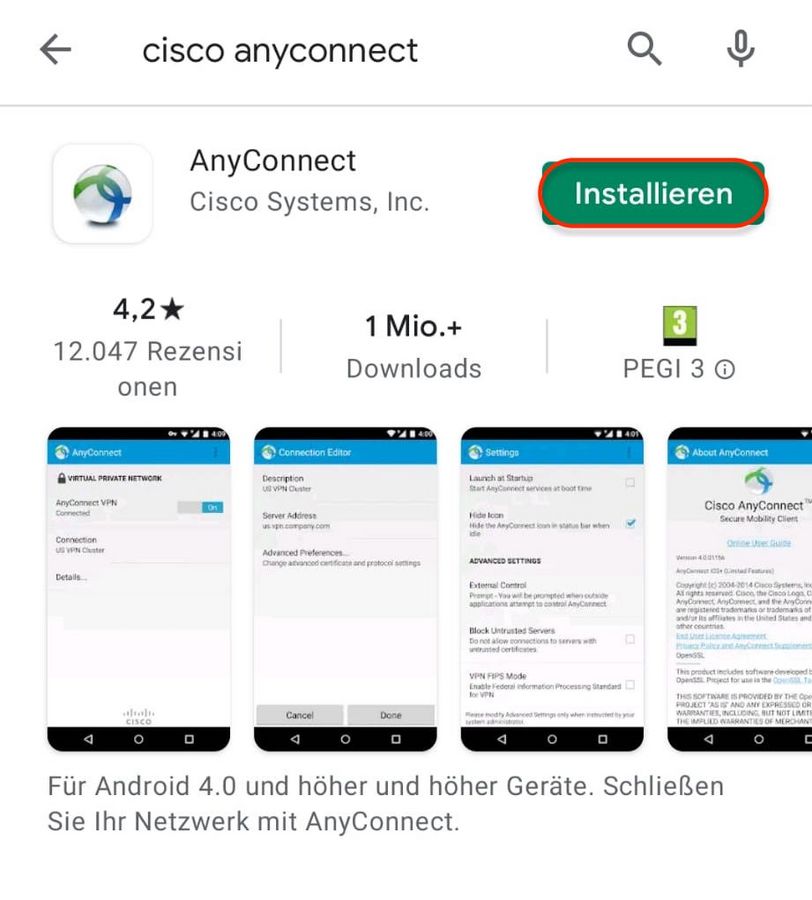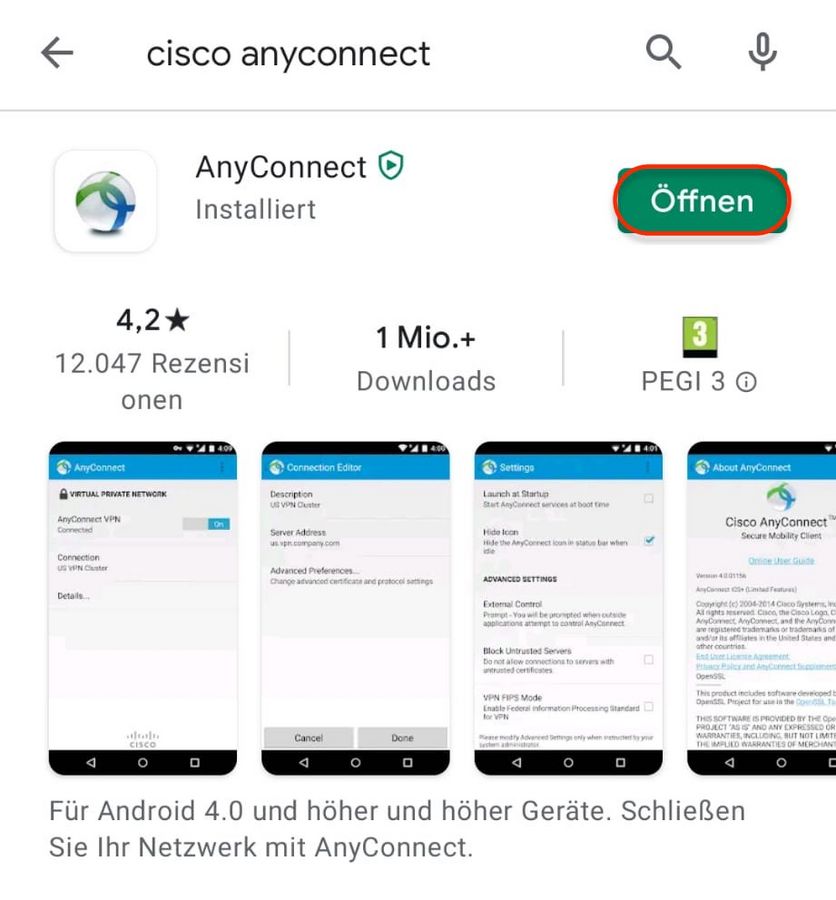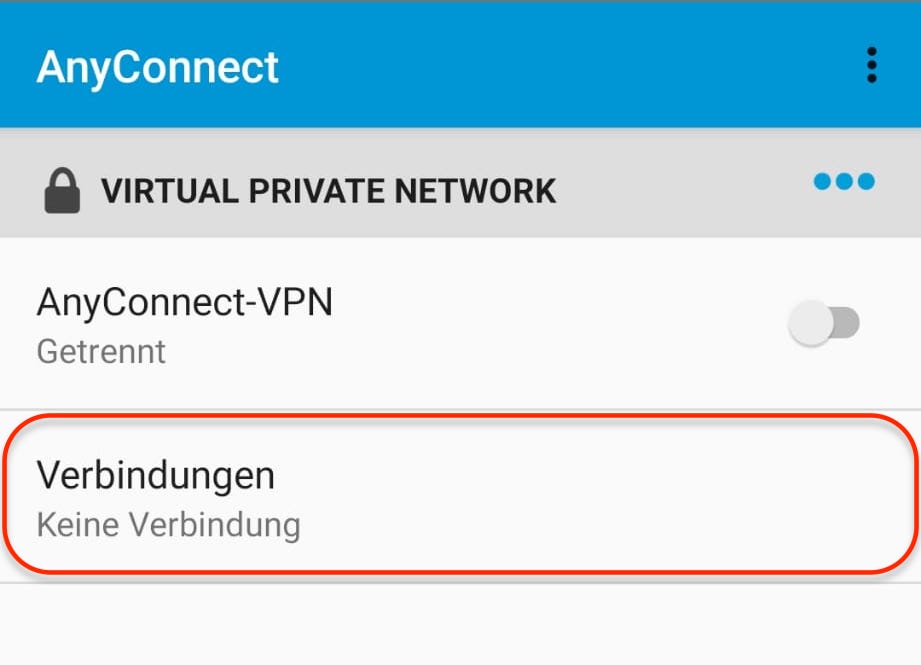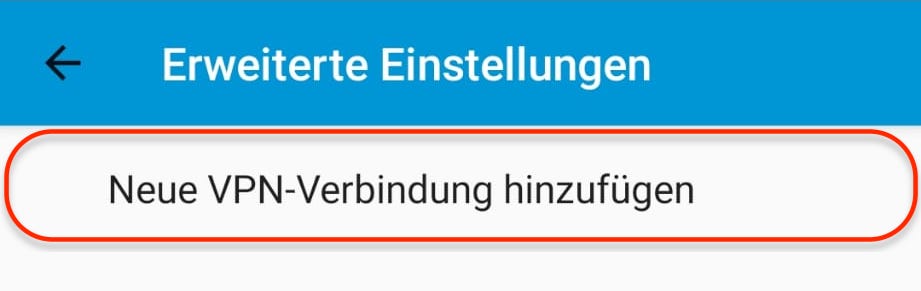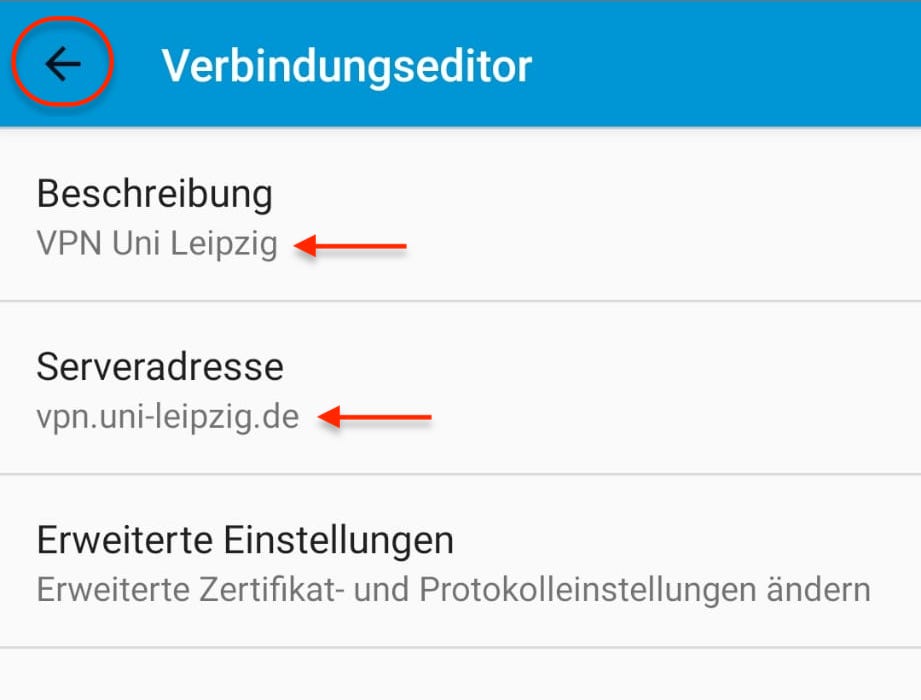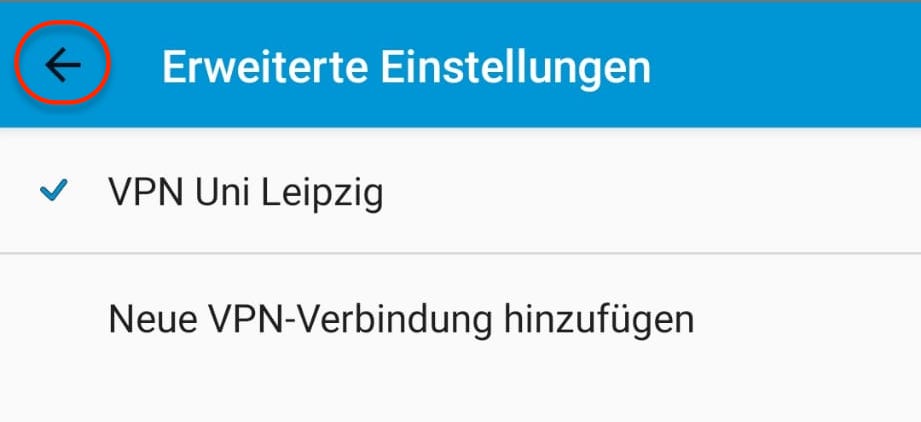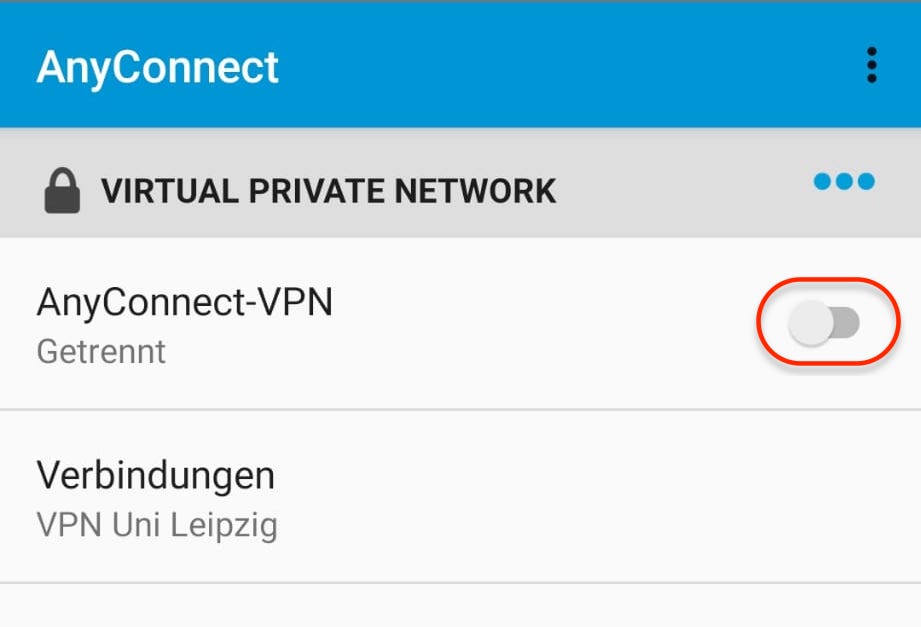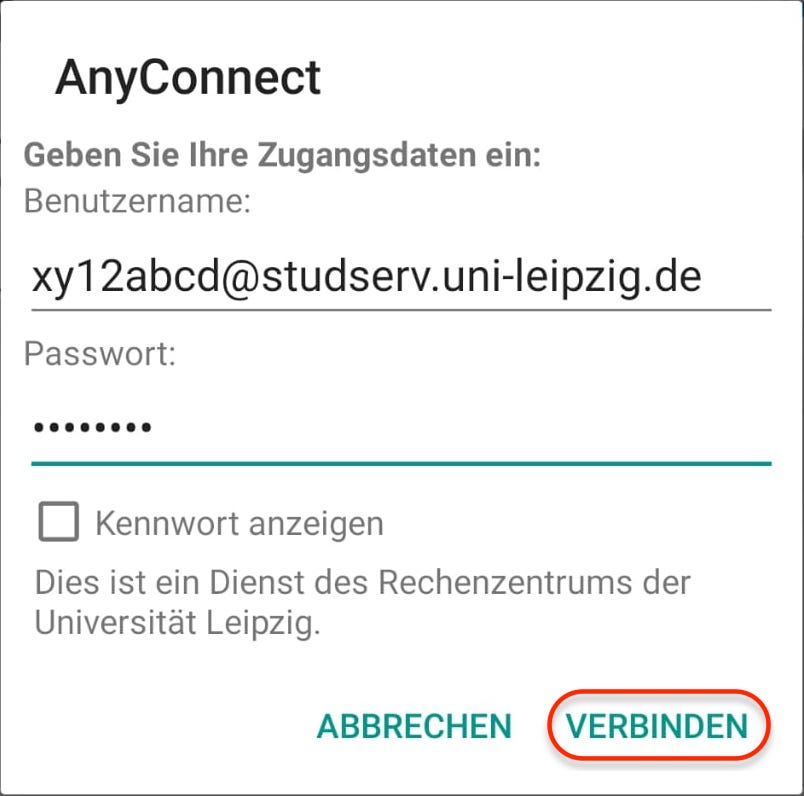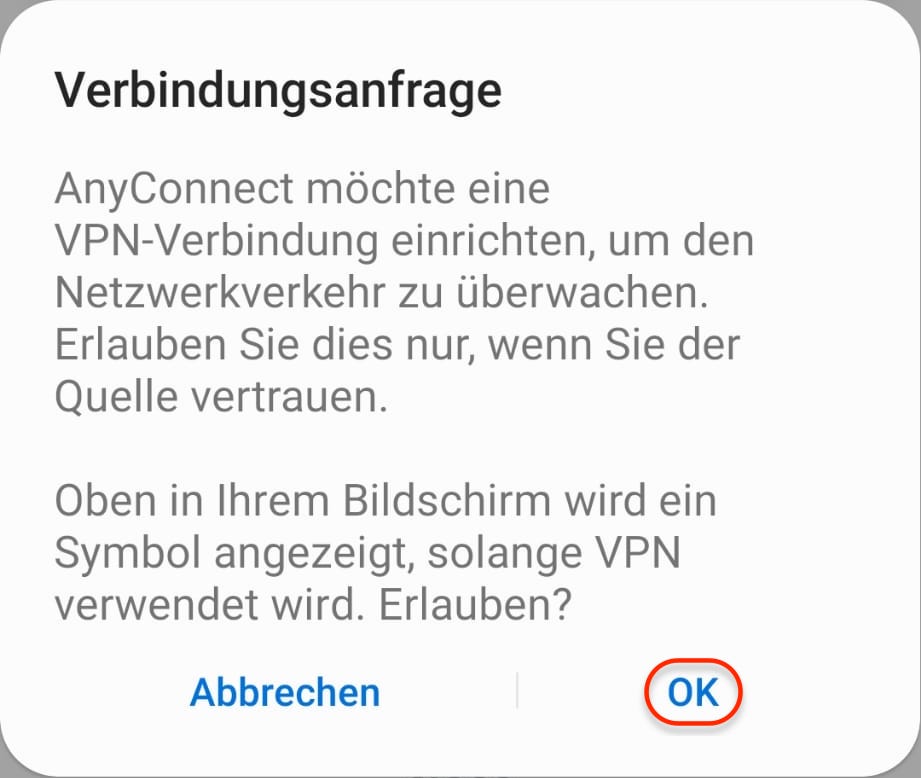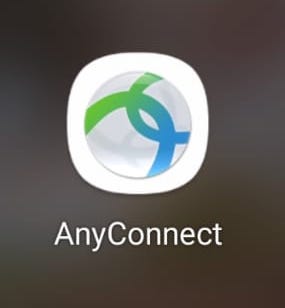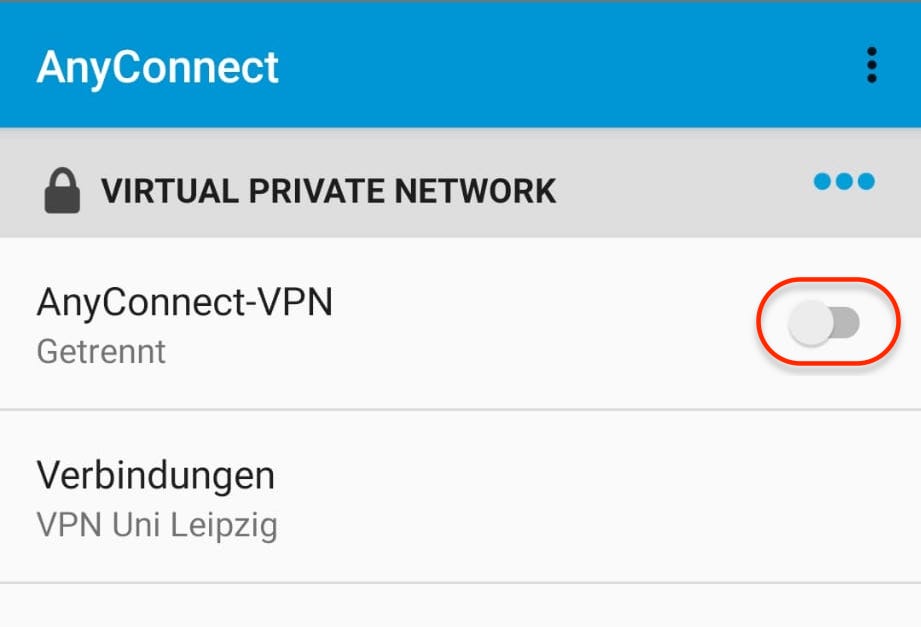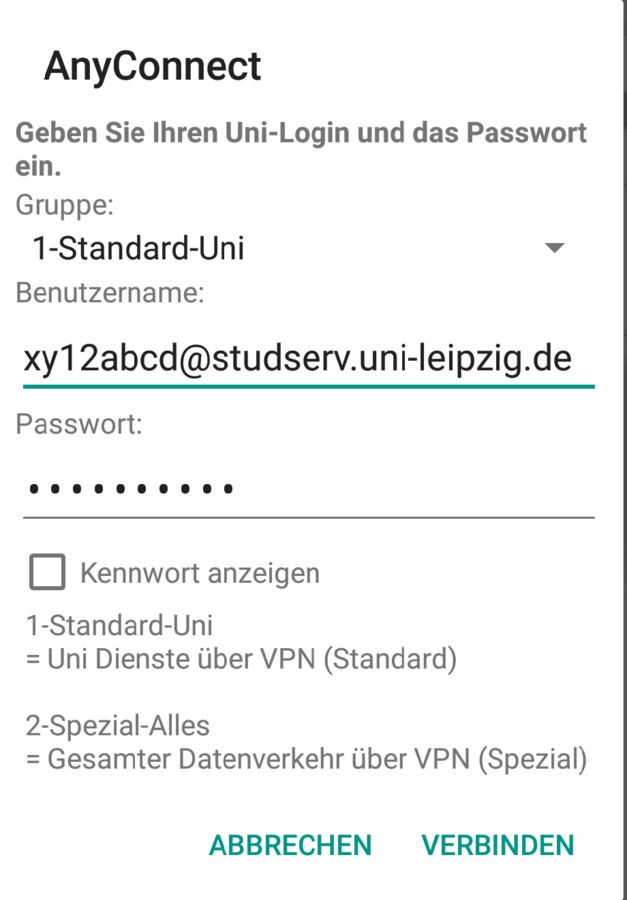You can also set up a VPN access with your smartphone under Android or Chromebook. Here you will find step-by-step instructions.
VPN access with the Cisco AnyConnect Client
- Compatibility: Google Android 4.0+ or ChromeOS 89+ (These instructions are based on Android 11 and may differ from other versions in some places).
To connect to the VPN tunnel of the University of Leipzig with the Cisco AnyConnect Client, navigate to “Connections” in the app.
Configure this new VPN connection as follows (description and server address) and go back in the menu.
Now establish a connection to the VPN tunnel by pressing the sliding button in the line “AnyConnect-VPN”.
Afterwards, authenticate yourself with your personal access data. Depending on your affiliation to the University of Leipzig, please enter your user name as follows.
- For students of the University of Leipzig: <Uni-Login>@studserv.uni-leipzig.de (e.g. xy12abcd@studserv.uni-leipzig.de)
- For employees of the University of Leipzig: <Uni-Login>@uni-leipzig.de (e.g. xy12abcd@uni-leipzig.de)
- For employees of the Faculty of Medicine: <Uni-Login>@medizin.uni-leipzig.de (e.g. xy12abcd@medizin.uni-leipzig.de)
After entering the corresponding password and clicking the “Connect” button, you can now establish a connection to the VPN tunnel.
To connect to the VPN tunnel of the University of Leipzig with the Cisco AnyConnect Client, first open the AnyConnect App.
Activate the VPN connection configured in step 2 by clicking on the sliding button in the line “AnyConnect-VPN”.
Afterwards, select a profile and authenticate yourself with your personal access data. Depending on your affiliation to Leipzig University, the user name has to be entered as follows.
- For students of Leipzig University: @studserv.uni-leipzig.de (e.g. xy12abcd(at)studserv.uni-leipzig.de)
- For employees of Leipzig University: @uni-leipzig.de (e.g. xy12abcd(at)uni-leipzig.de)
- For employees of the Faculty of Medicine: @medizin.uni-leipzig.de (e.g. xy12abcd(at)medizin.uni-leipzig.de)
After entering the appropriate password and clicking the "Connect" button, you will now establish a connection to the VPN tunnel.