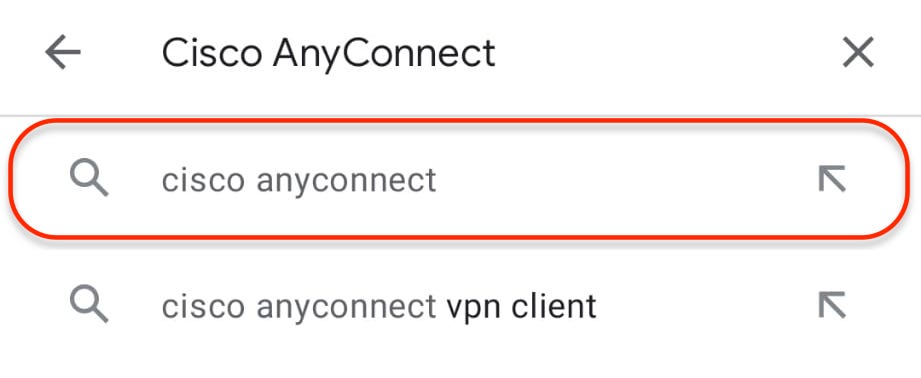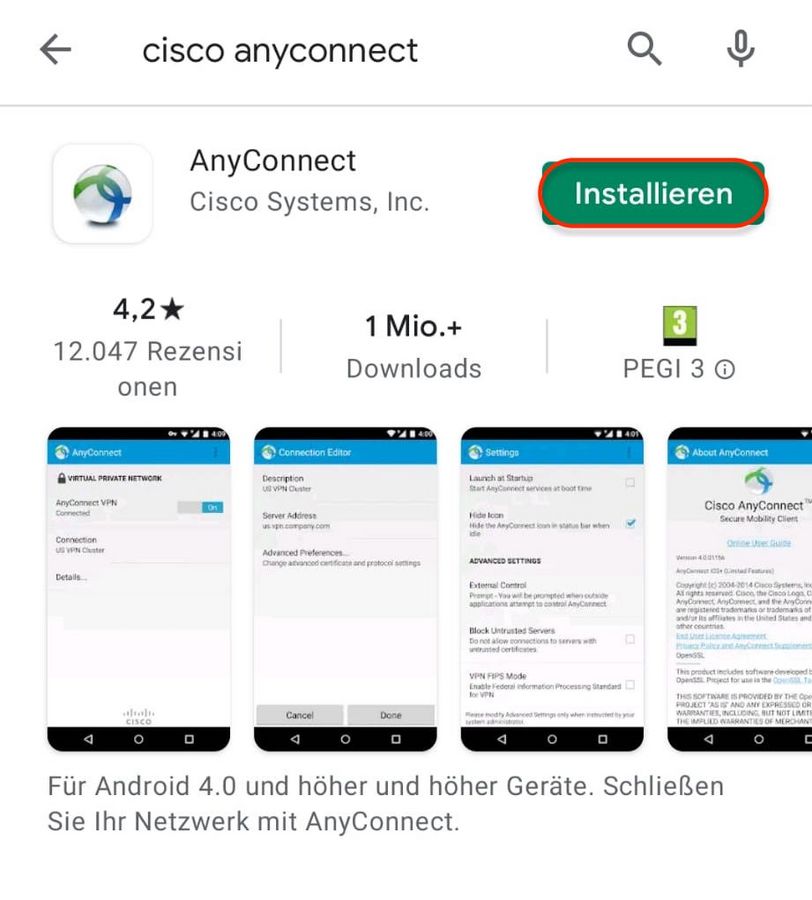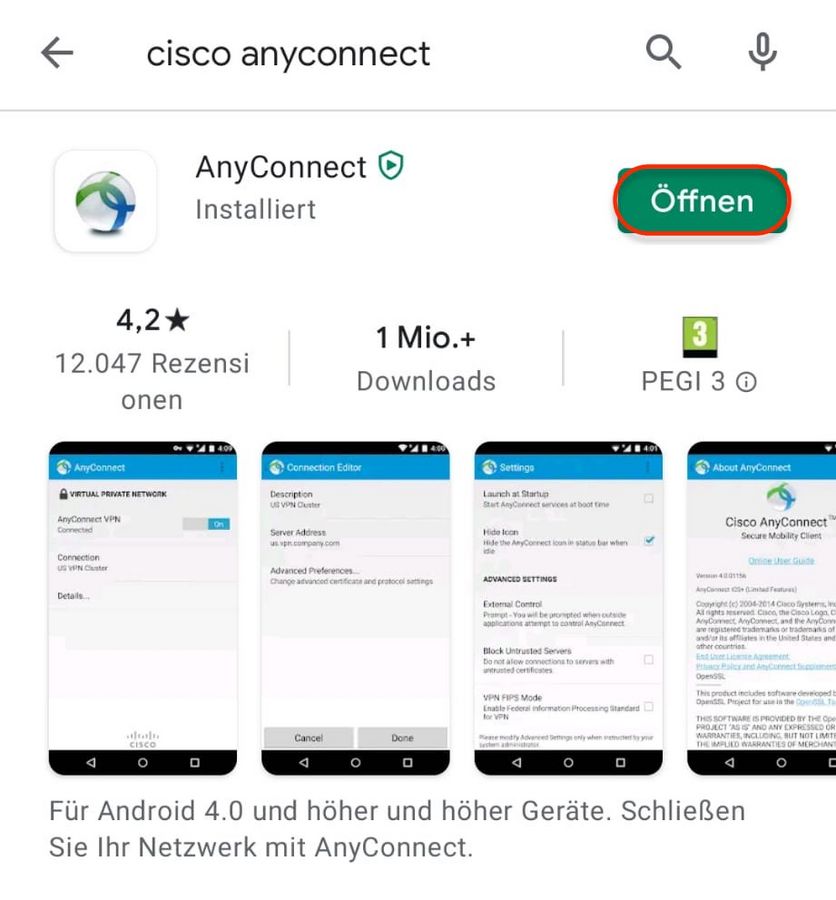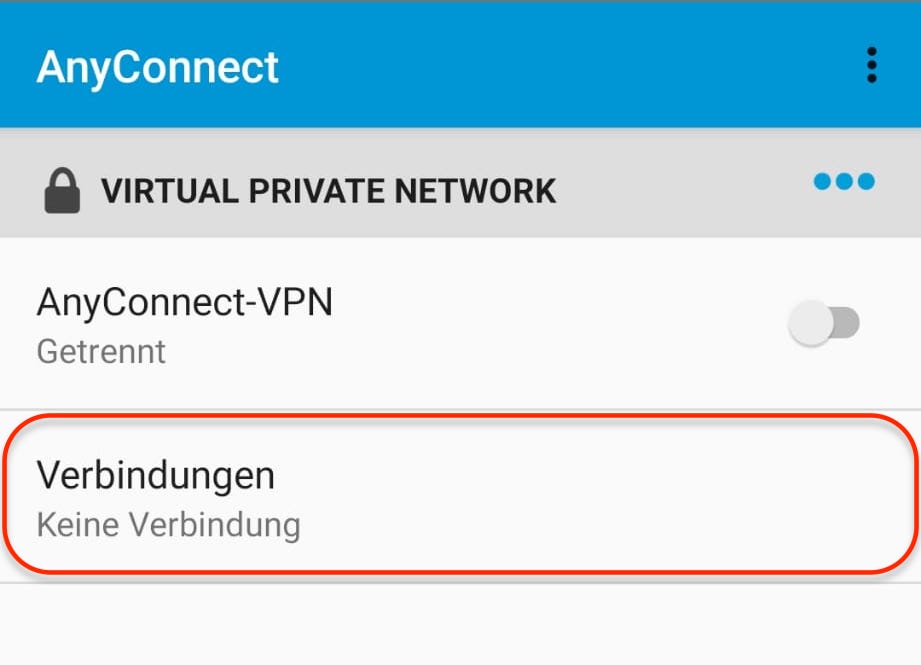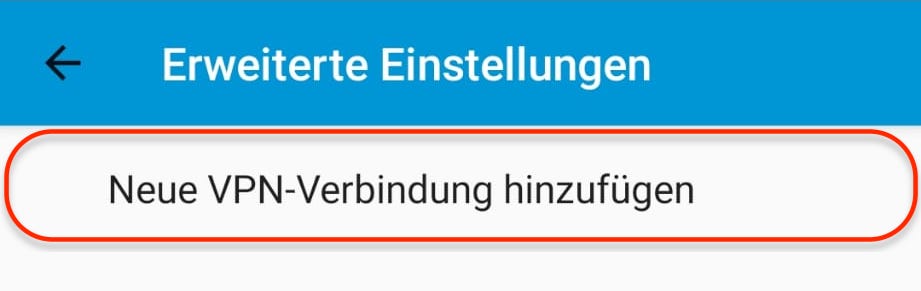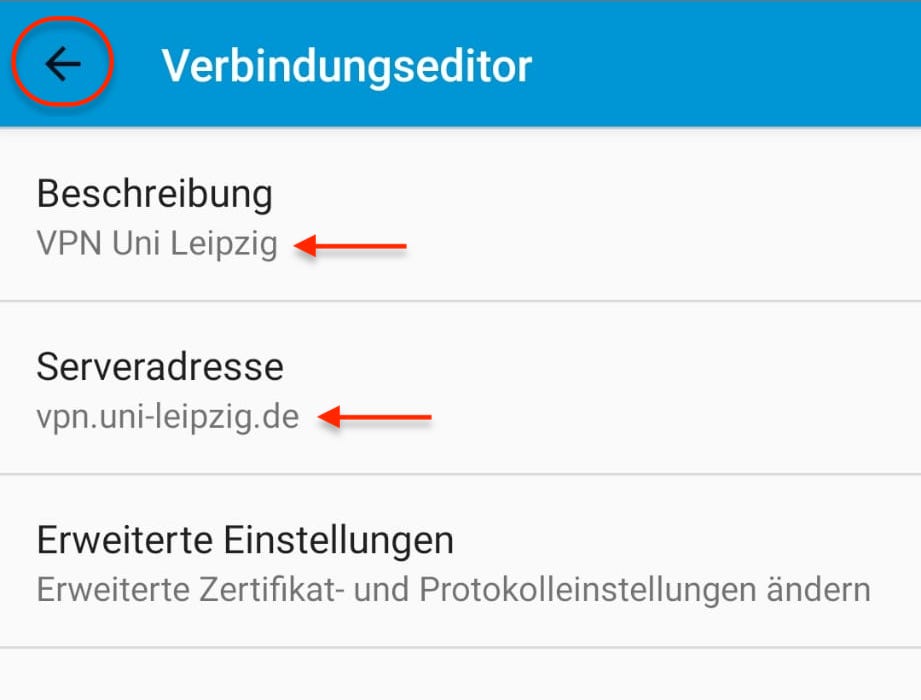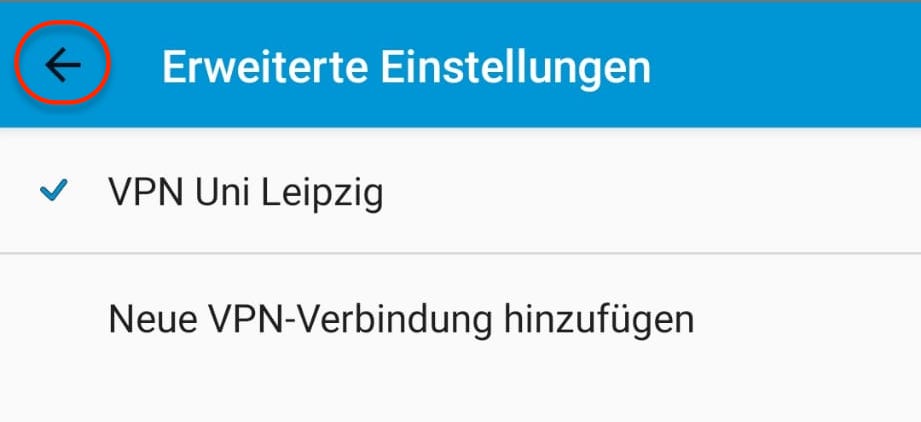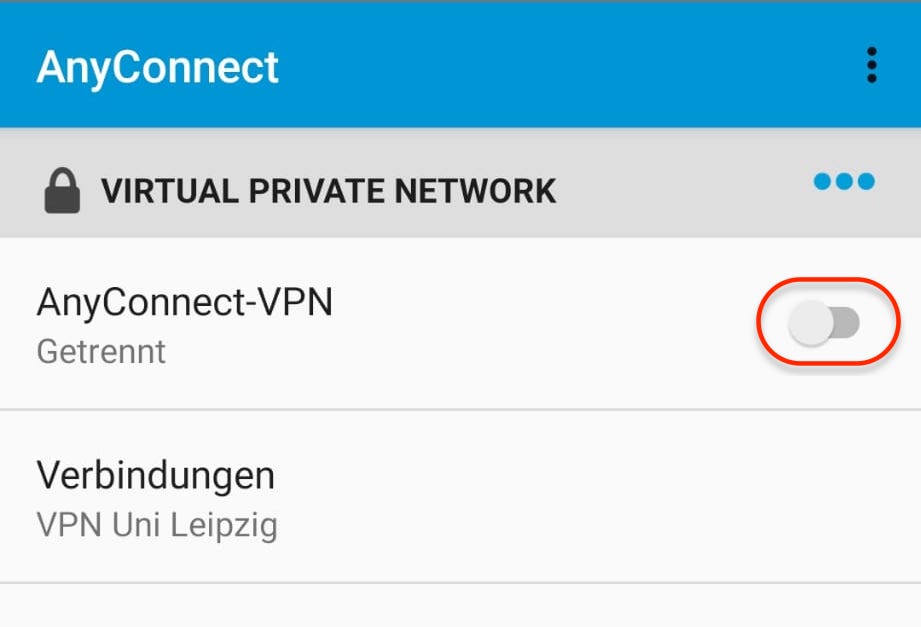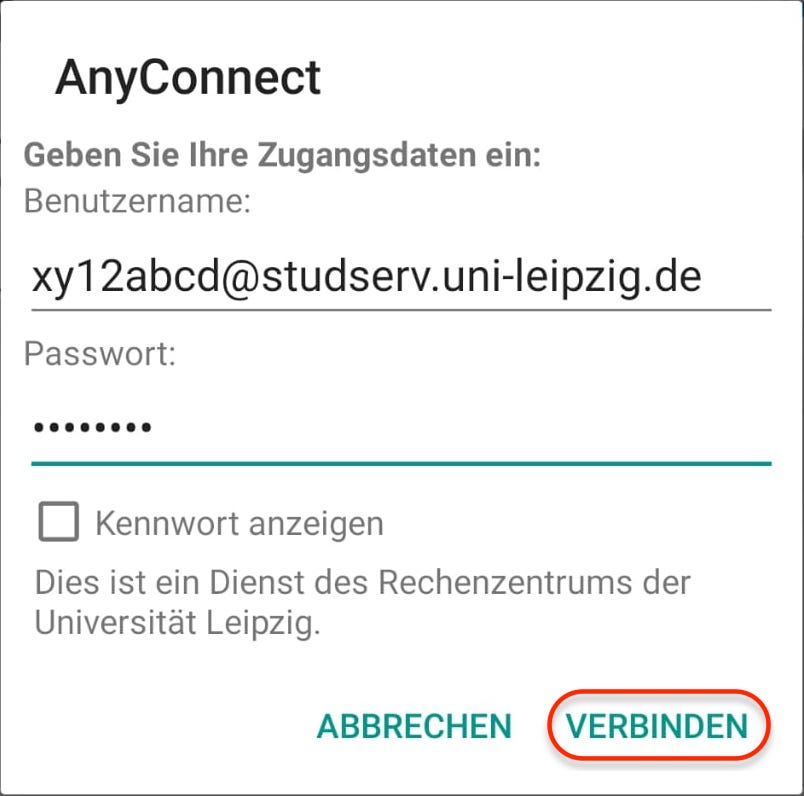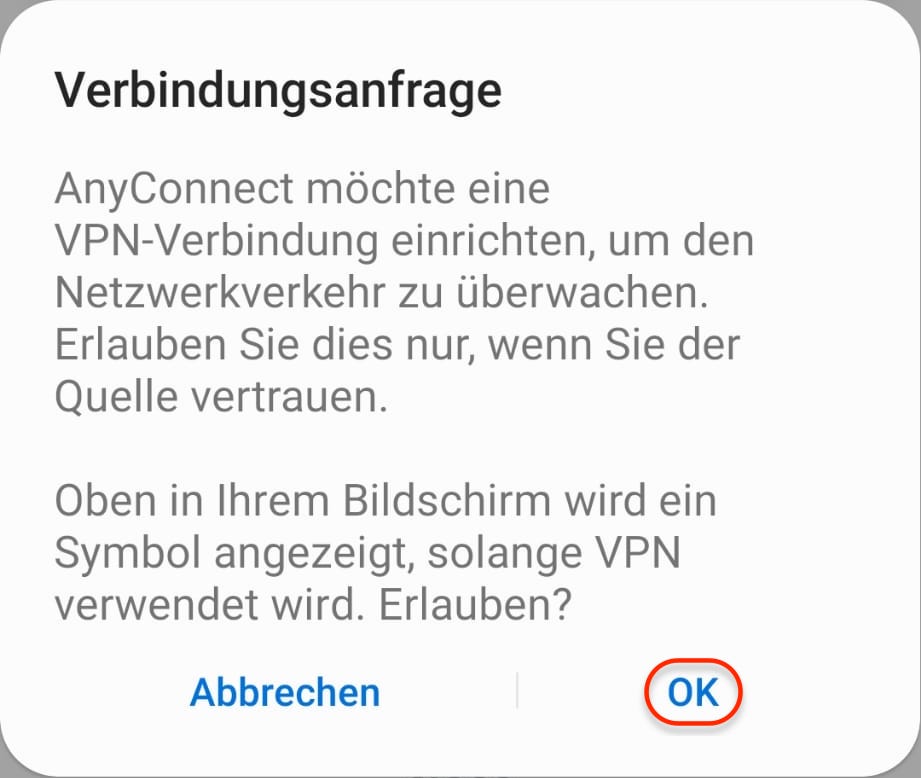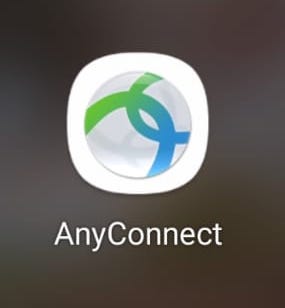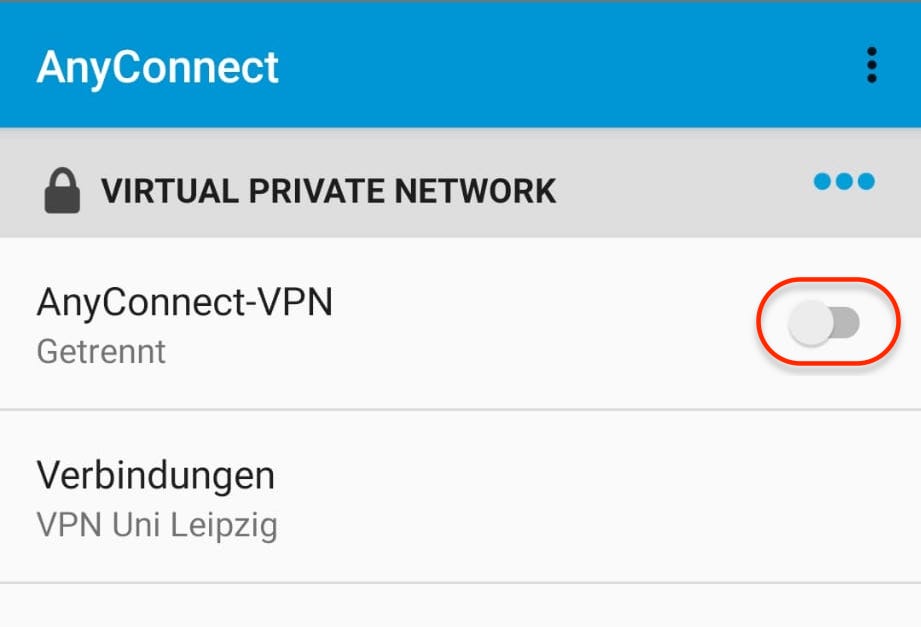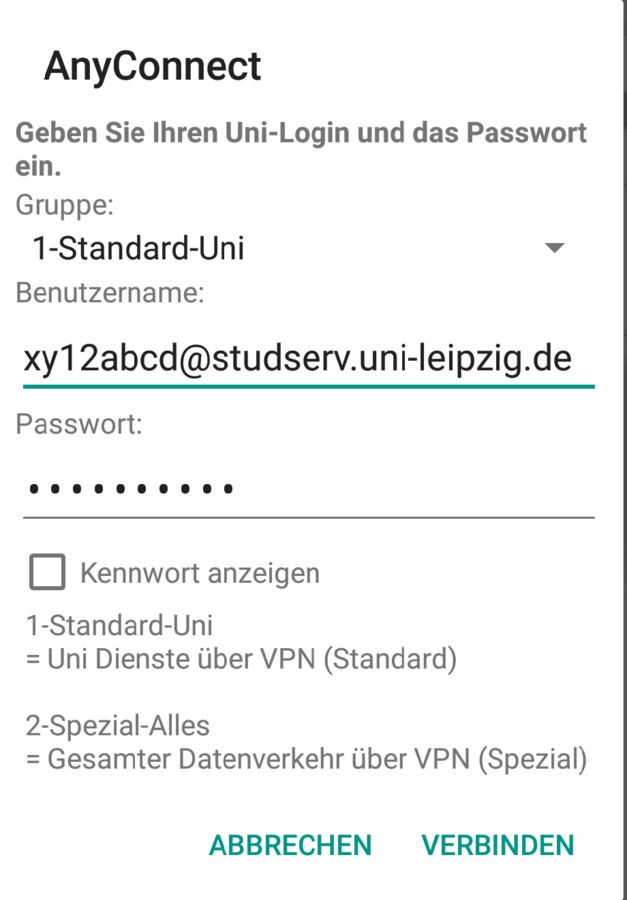Einen VPN-Zugang können Sie auch mit Ihrem Smartphone unter Android bzw. Chromebook herstellen. Hier finden Sie eine Schritt-für-Schritt-Anleitung.
VPN-Zugang mit dem Cisco AnyConnect Client
- Kompatibilität: Google Android 4.0+ bzw. ChromeOS 89+ (Diese Anleitung wurde auf Grundlage von Android 11 erstellt und kann ggf. an manchen Stellen zu anderen Versionen abweichen).
Sobald der Download der App abgeschlossen ist, öffnen Sie diese mit Klick auf den Button „Öffnen”.
Um eine Verbindung zum VPN-Tunnel der Universität Leipzig mit dem Cisco AnyConnect Client aufbauen zu können, navigieren Sie in der App zu „Verbindungen”.
Hier können Sie eine neue VPN-Verbindung hinzufügen.
Konfigurieren Sie diese neue VPN-Verbindung wie folgt (Beschreibung und Serveradresse) und gehen Sie im Menü zurück.
Wählen Sie erneut zurück um ins Hauptmenü zu gelangen.
Bauen Sie nun eine Verbindung zum VPN-Tunnel auf, in dem Sie den Schiebebutton in der Zeile „AnyConnect-VPN” betätigen.
Im Anschluss authentifizieren Sie sich mit Ihren persönlichen Zugangsdaten, wobei der Benutzername je nach Zugehörigkeit zur Universität Leipzig wie folgt anzugeben ist.
- Für Studierende der Universität Leipzig: <Uni-Login>@studserv.uni-leipzig.de (z.B. xy12abcd@studserv.uni-leipzig.de)
- Für Mitarbeitende der Universität Leipzig: <Uni-Login>@uni-leipzig.de (z.B. xy12abcd@uni-leipzig.de)
Mit der anschließenden Eingabe des entsprechenden Passwortes und Klick des Buttons „Verbinden” bauen Sie nun eine Verbindung zum VPN-Tunnel auf.
Wählen Sie „Verbinden”, um die Verbindungsanfrage zu bestätigen.
Im Anschluss fragt das Gerät nach einer Berechtigung, die Sie mit „OK” bestätigen müssen, um eine VPN-Verbindung aufbauen zu können. Trennen Sie die Verbindung mit der erneuten Betätigung des Schiebebuttons in der Zeile „AnyConnect-VPN” im Hauptmenü der App.
Um eine Verbindung mit dem VPN-Tunnel der Universität Leipzig mit dem Cisco AnyConnect Client aufzubauen, öffnen Sie zunächst die AnyConnect App.
Die im Schritt 2 konfigurierte VPN-Verbindung aktivieren Sie mit Klick auf den Schiebebutton in der Zeile „AnyConnect-VPN”.
Im Anschluss wählen Sie ein Profil und authentifizieren Sie sich mit Ihren persönlichen Zugangsdaten, wobei der Benutzername je nach Zugehörigkeit zur Universität Leipzig wie folgt anzugeben ist.
- Für Studierende der Universität Leipzig: <Uni-Login>@studserv.uni-leipzig.de (z.B. xy12abcd@studserv.uni-leipzig.de)
- Für Mitarbeitende der Universität Leipzig: <Uni-Login>@uni-leipzig.de (z.B. xy12abcd@uni-leipzig.de)
Mit der anschließenden Eingabe des entsprechenden Passwortes und Klick des Buttons „Verbinden” bauen Sie nun eine Verbindung zum VPN-Tunnel auf.