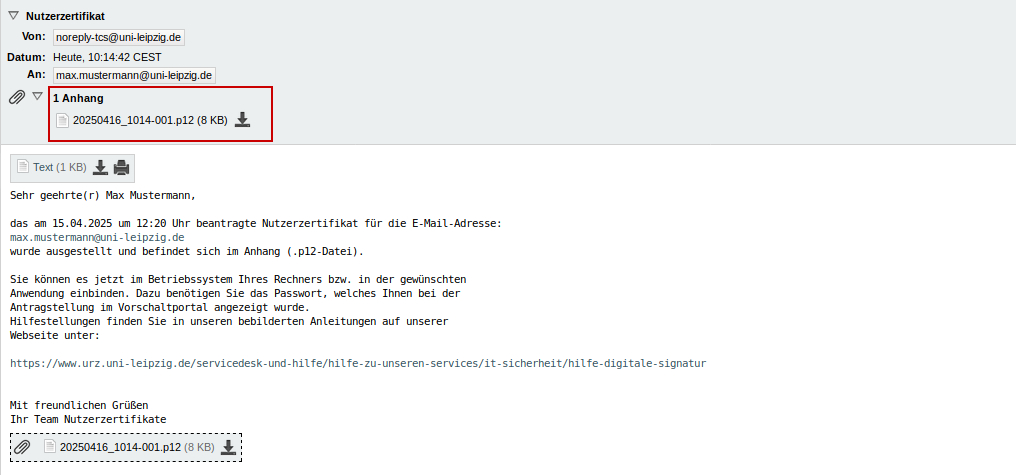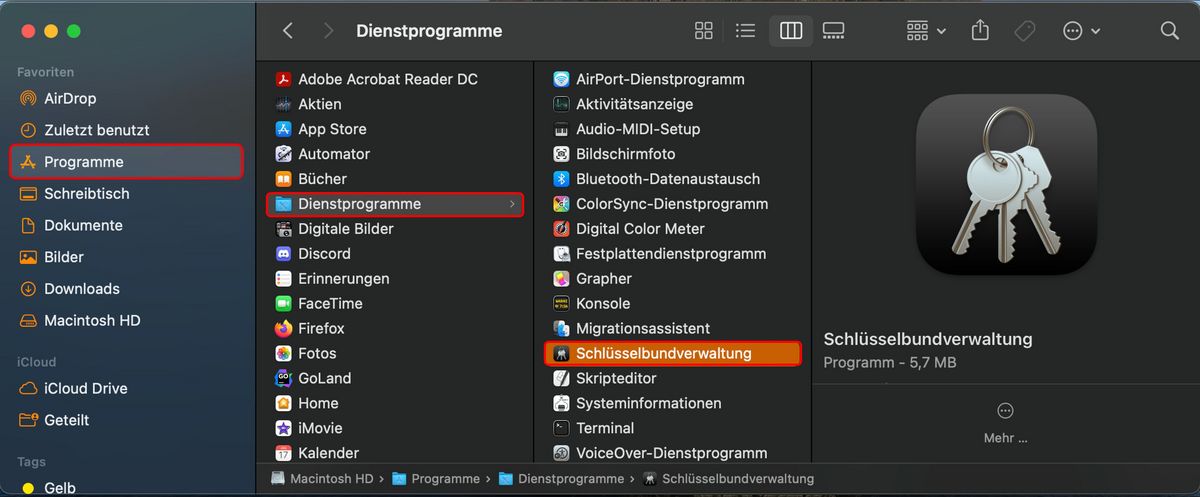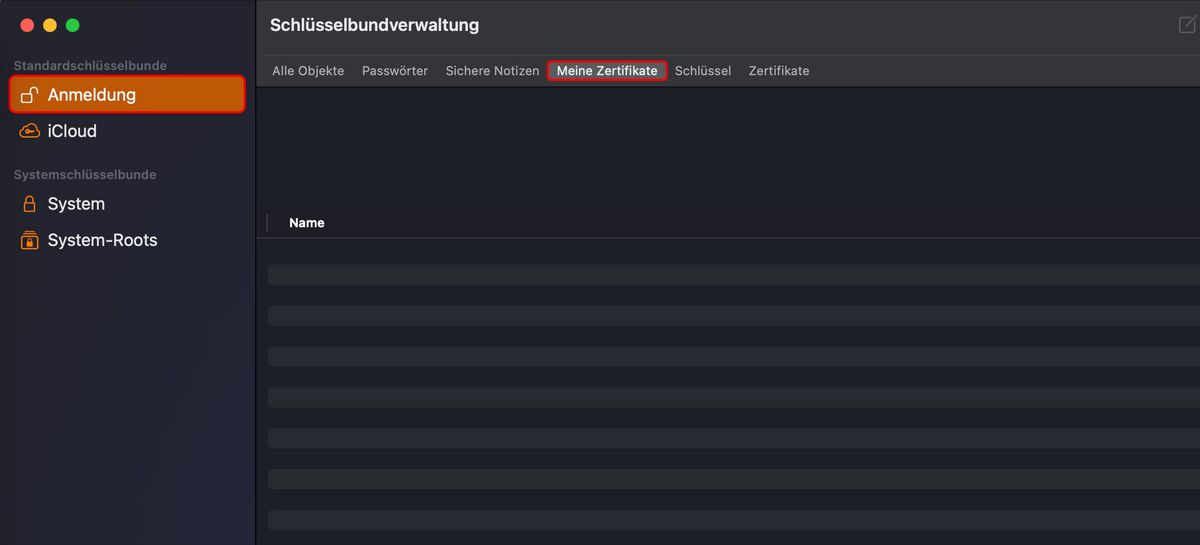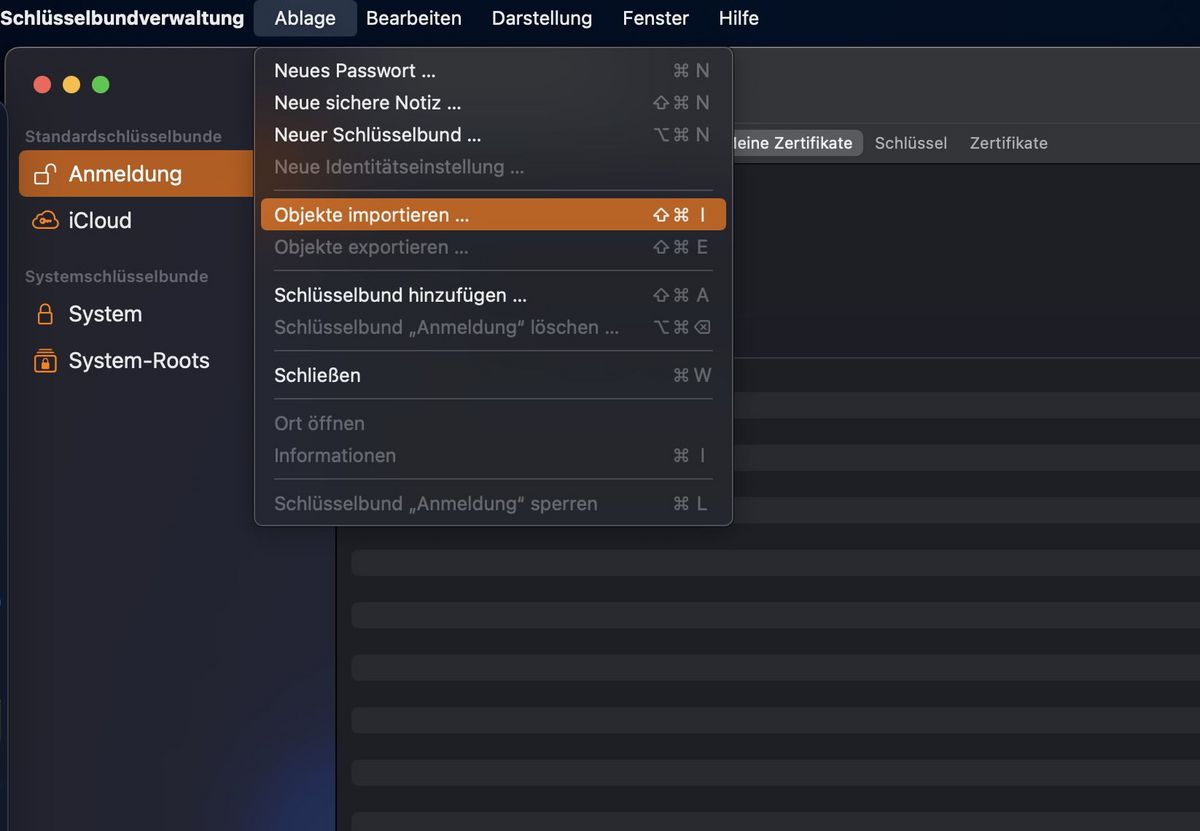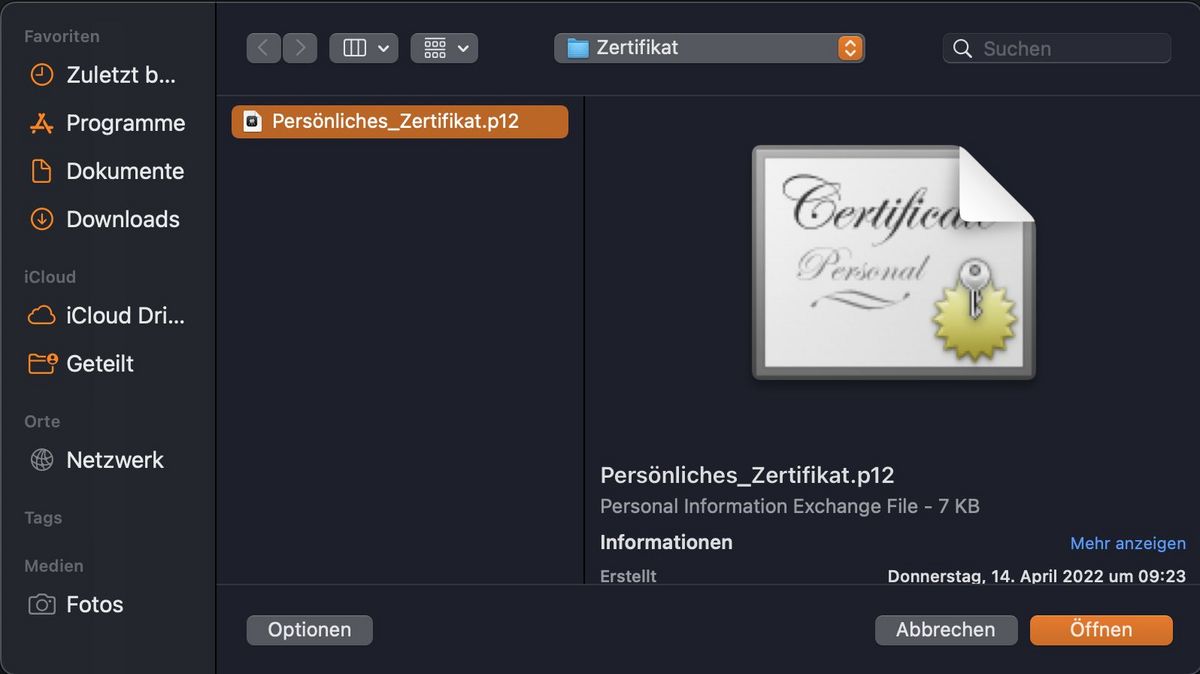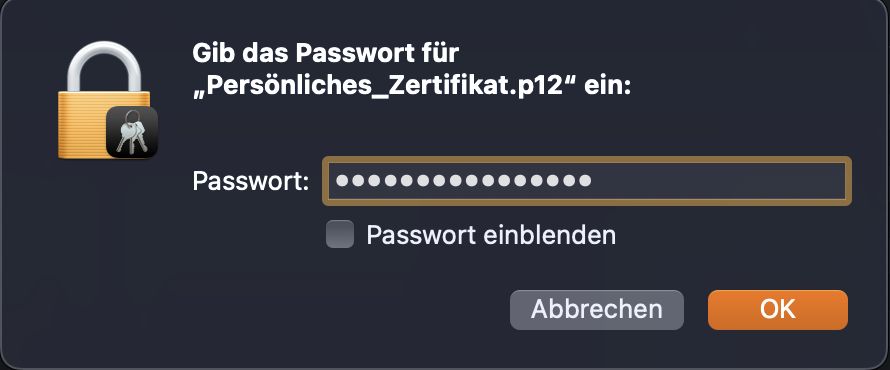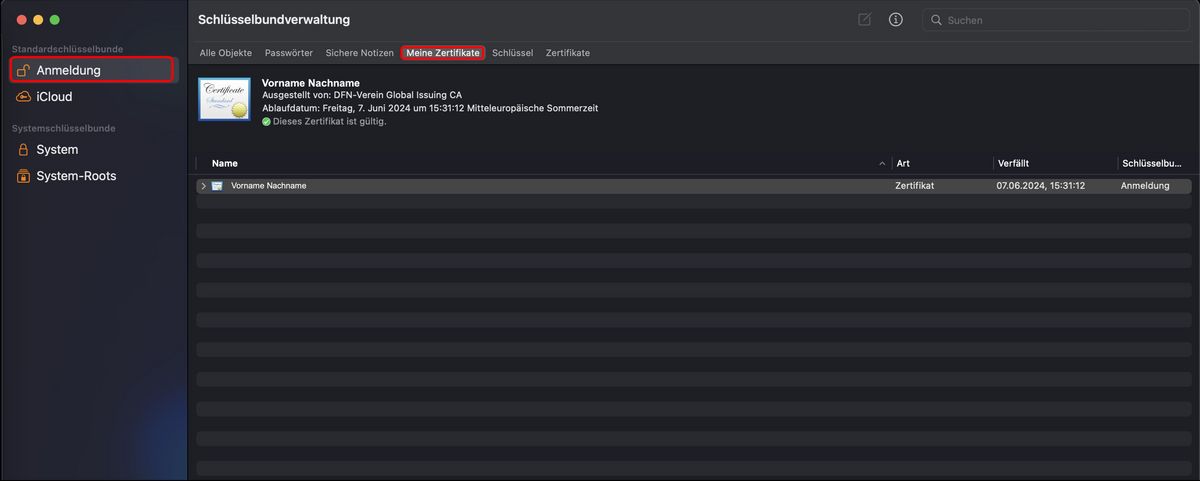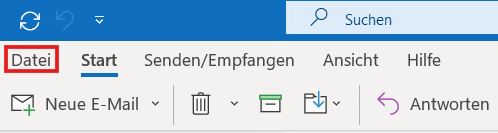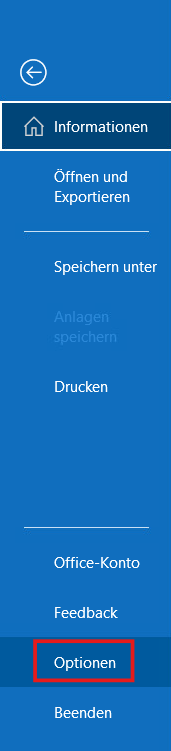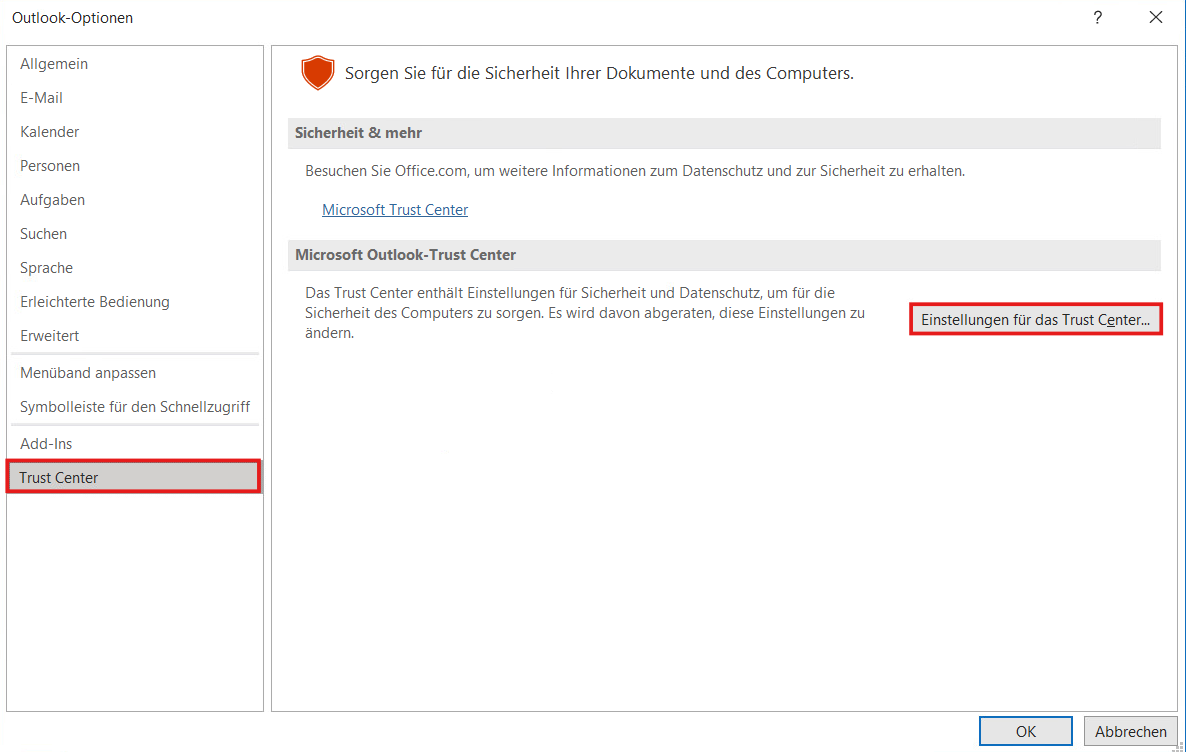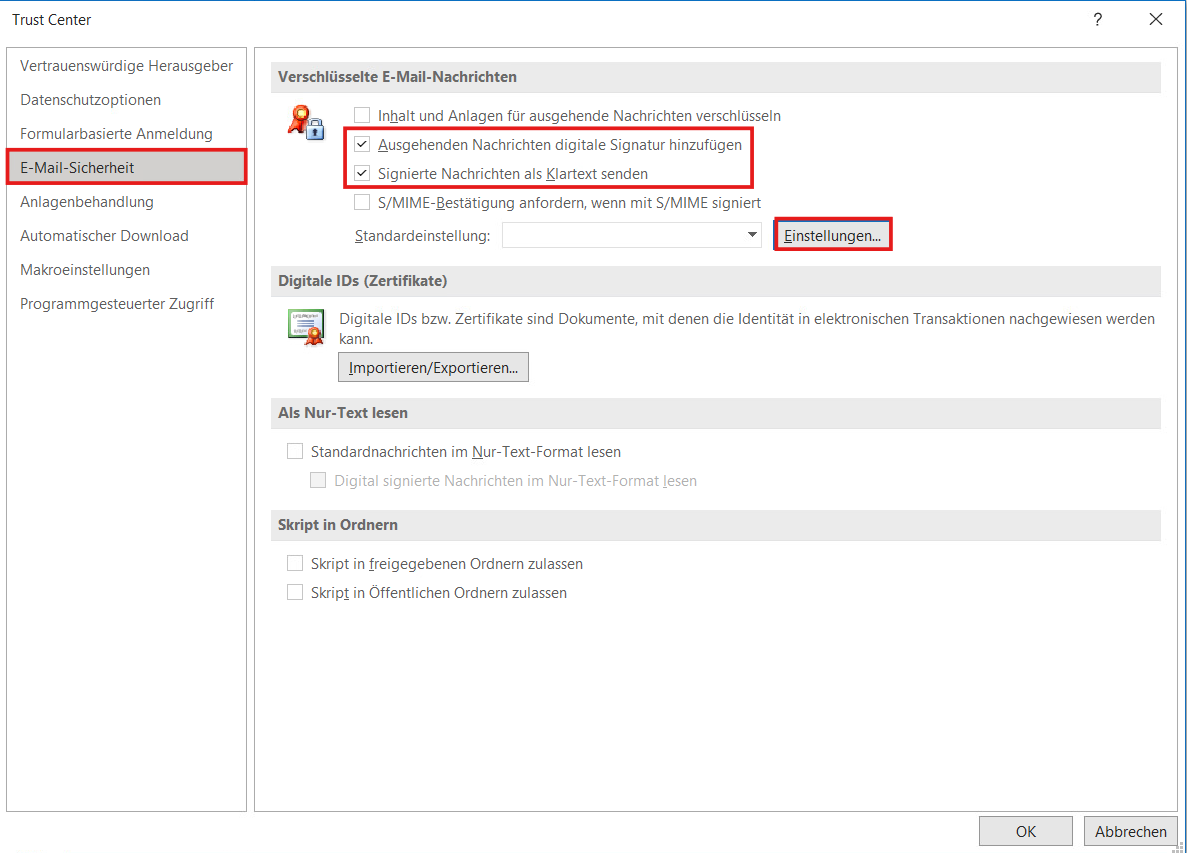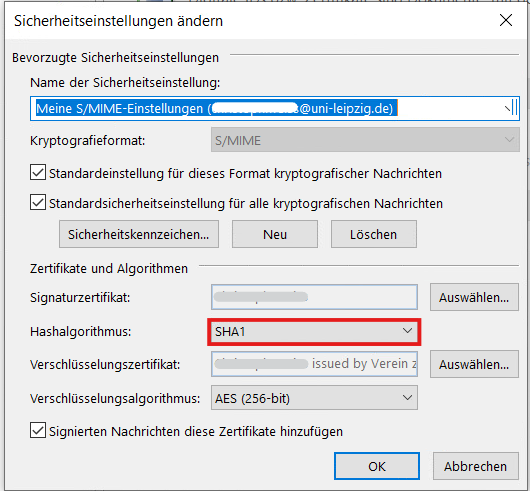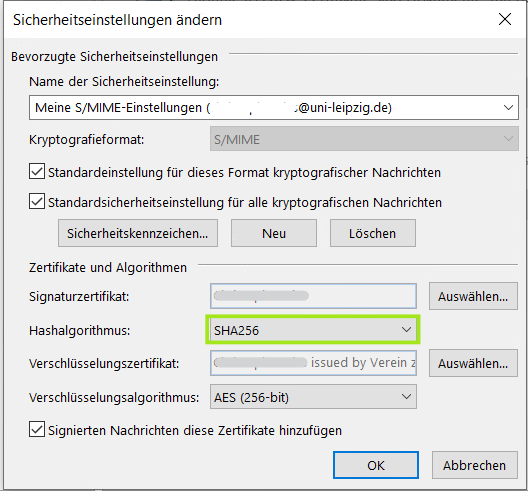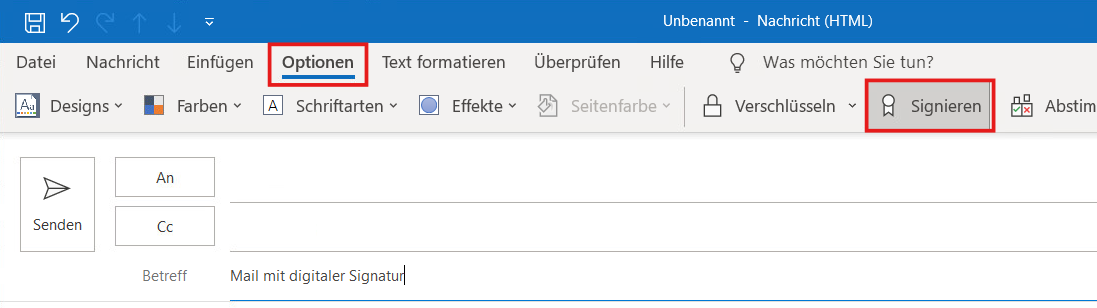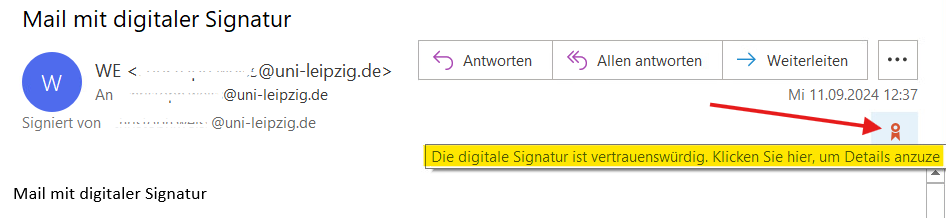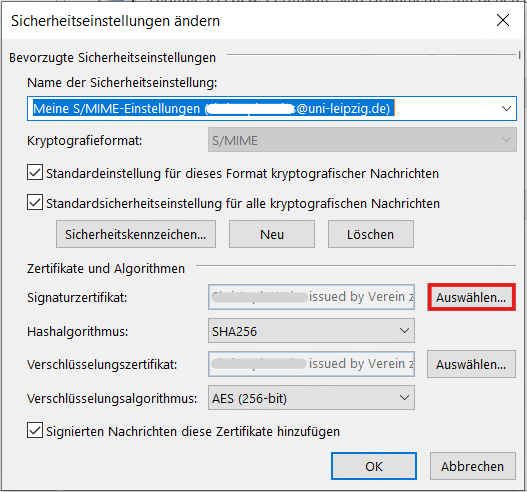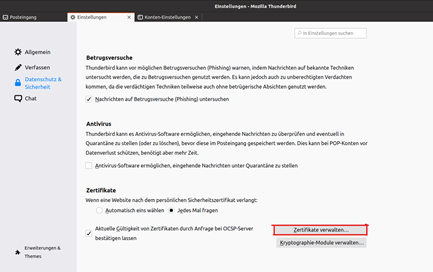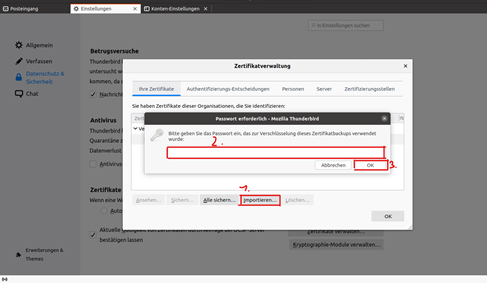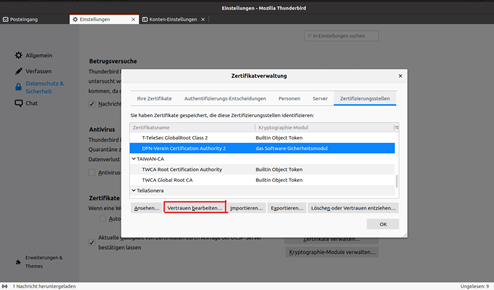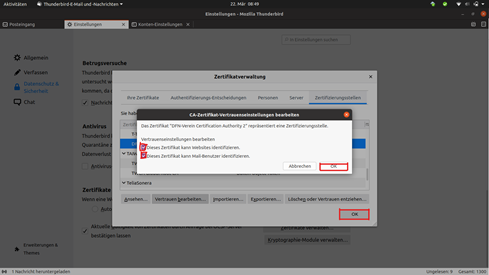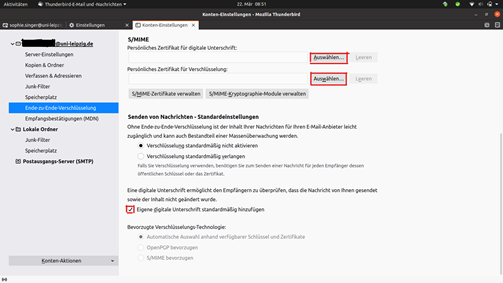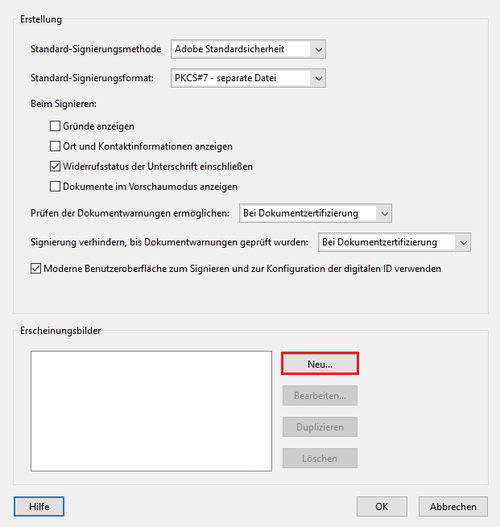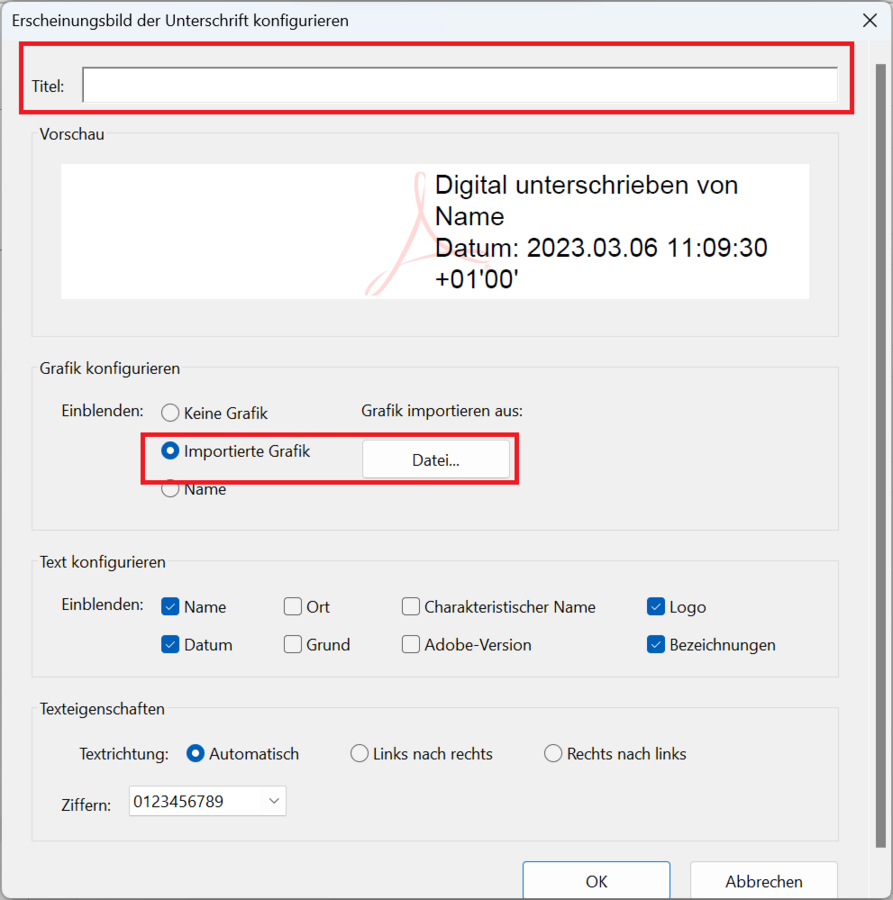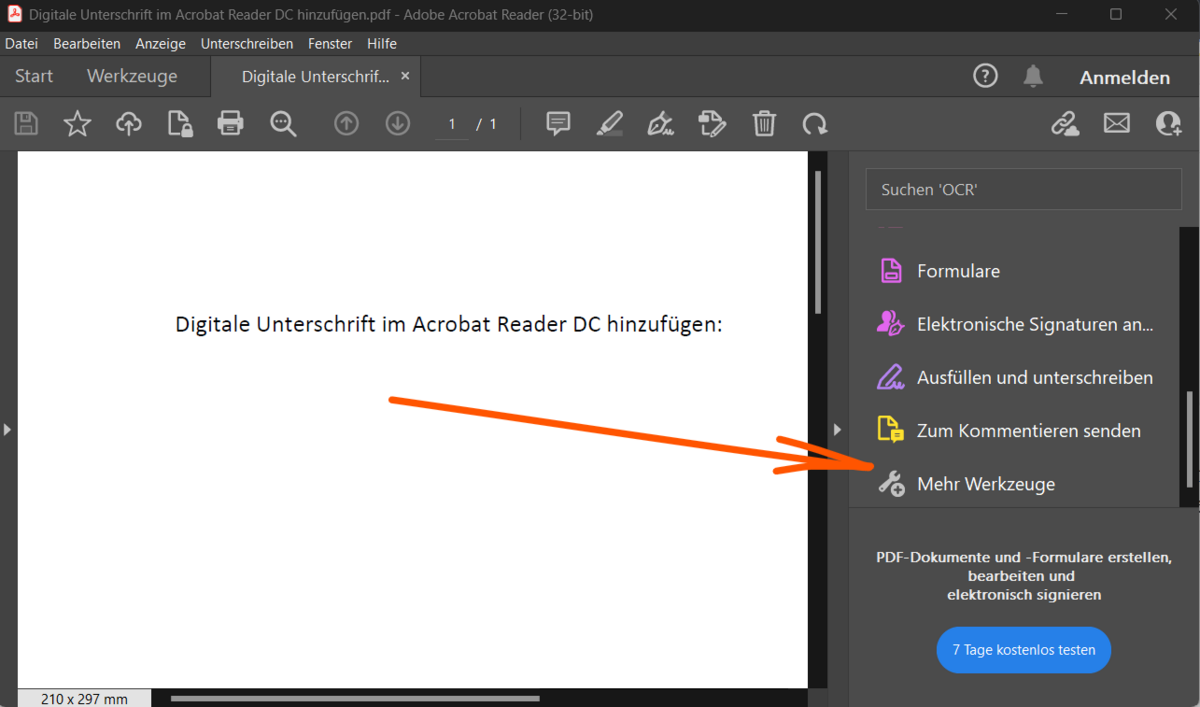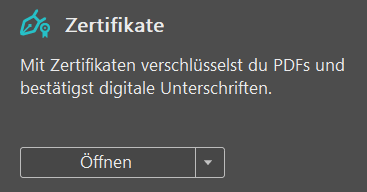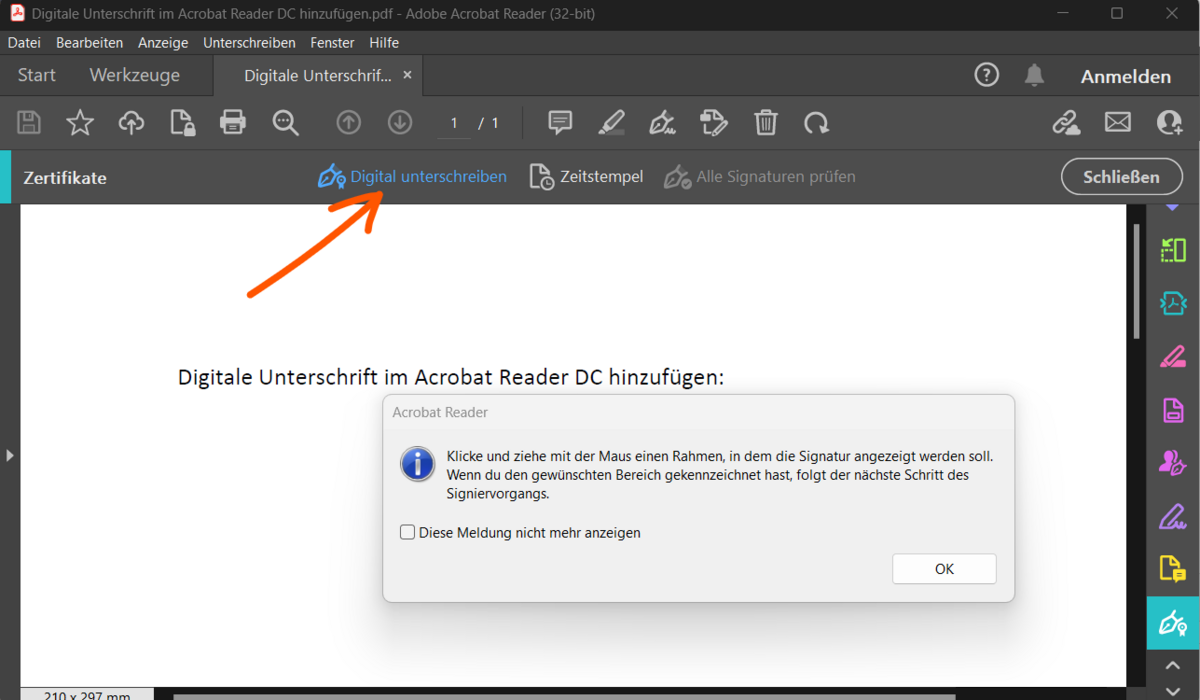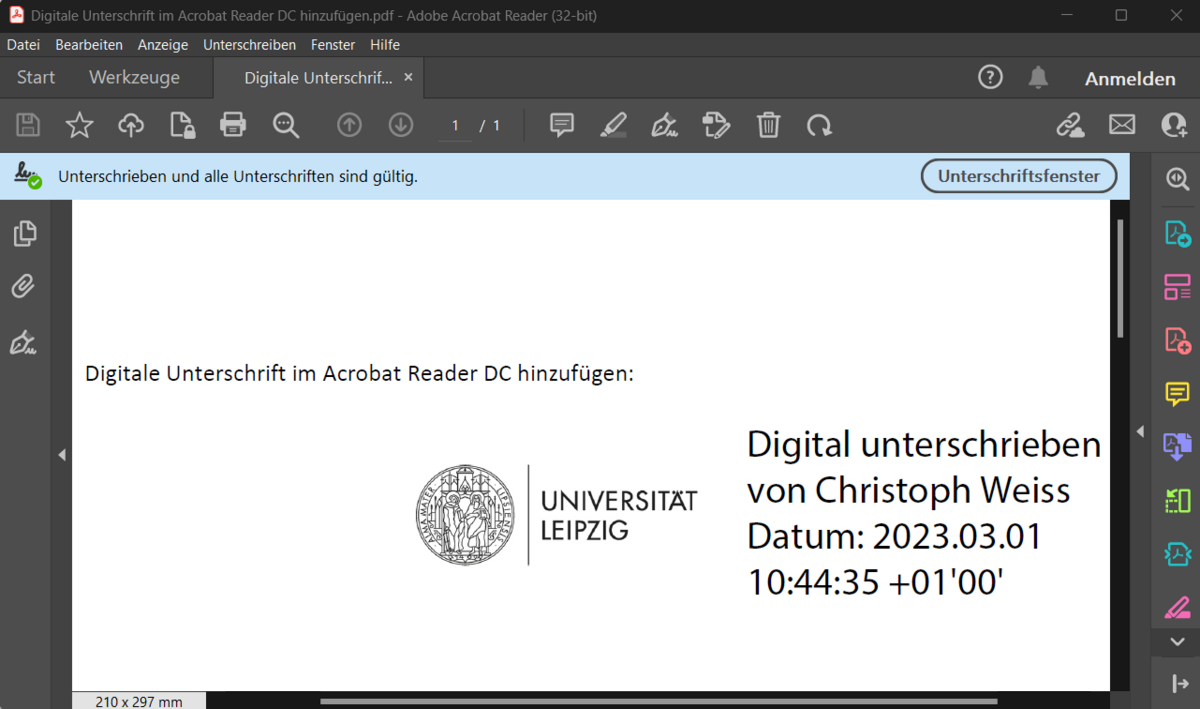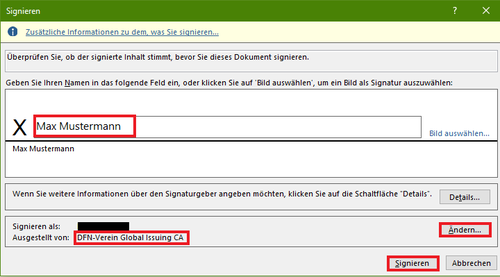Mit einer digitalen Signatur können Sie Dokumente und E-Mails sicher und rechtsgültig digital unterschreiben. So belegen Sie zweifelsfrei Ihre Identität und die Integrität Ihrer Nachrichten und Dokumente.
Erste Schritte
- Der erste Schritt und Voraussetzung für die Einrichtung einer digitalen Signatur ist das Nutzerzertifikat.
Das Nutzerzertifikat ist Ihr digitaler Ausweis. Es wird über den Dienst "TCS" (Trusted Certificate Service) des europäische Forschungsnetzwerk GÉANT angeboten und durch den externen Anbieter Harica bereitgestellt.
Voraussetzung für die Nutzung des Dienstes ist eine erfolgreiche Prüfung der Identität des Antragsstellers. Für einen Großteil der Mitarbeitenden der Universität Leipzig ist dies bereits erfolgt. Sollte die Identitätsprüfung noch nicht erfolgt sein, bekommen Sie einen entsprechenden Hinweis mit Angabe, wie dies nachgeholt werden kann.
Melden Sie sich am Antragsportal für Nutzerzertifikate mit Ihrem Uni-Login an.
Klick 1 Nach erfolgreicher Anmeldung im Portal werden Ihre Daten automatisch angezeigt. Wählen Sie nun die gewünschte E-Mail-Adresse aus, für das Sie das Zertifikat erzeugen möchten.
Das angezeigte Passwort für Ihren privaten Schlüssel müssen Sie sich unbedingt merken und sicher aufbewahren. Bitte bestätigen Sie das im Feld darunter. Sie benötigen es zur Einbindung des Zertifikates in der jeweiligen Anwendung. Das Passwort ist nicht wiederherstellbar, bei Verlust muss das Zertifikat gesperrt und neu beantragt werden.
Klick 2 Sie können nun den Zertifikatsantrag absenden. Nach erfolgreicher Ausstellung Ihres Nutzerzertifikates erhalten Sie eine E-Mail von der Absenderadesse noreply-tcs(at)uni-leipzig.de mit Informationen und Ihrem Nutzerzertifikat (.p12-Datei) im Anhang. Es kann gelegentlich zu Verzögerungen (bis zu zwei Werktagen) bei der Ausstellung des Zertifikates beim Anbieter und der anschließenden Zustellung der E-Mail kommen.
Speichern Sie die Zertifikatsdatei (enthält Ihren privaten Zertifikatsschlüssel) z.B. in Ihrem Homelaufwerk ab.
Schritt 1
Klicken Sie auf Ihr „.p12“ Zertifikat. Den Vorgang mit „Weiter“ beginnen.
Schritt 2
Auf „Weiter“ klicken.
Schritt 3
Geben Sie das Kennwort des Zertifikats ein, und setzen Sie einen Haken bei den markierten Importoptionen. Danach auf „Weiter“ klicken.
Schritt 4
Gehen Sie auf „Weiter“.
Schritt 5
Fahren Sie mit „Fertig stellen“ fort.
Schritt 6
Beenden Sie den Prozess, indem Sie auf „OK“ klicken.
Schritt 1
Öffnen Sie den „Finder” und gehen Sie über „Programme” zu den „Dienstprogrammen” zur „Schlüsselbundverwaltung”.
Schritt 2
Dort gehen Sie über „Anmeldung“ zu „Meine Zertifikate“.
Schritt 3
Nun klicken Sie am oberen Bildschirmrand in der Menüleiste auf „Ablage“ und navigieren zu „Objekt importieren ...“.
Schritt 4
Navigieren Sie sich anschließend zum Speicherort Ihrer Zertifikatsdatei (.p12) und wählen Sie diese per „Öffnen“ aus.
Schritt 5
Jetzt werden Sie dazu aufgefordert das Passwort für das Zertifikat einzugeben, hierbei handelt es sich um den von Ihnen beim Zertifikatsantrag festgelegten privaten Schlüssel (Passwort).
Schritt 6
Das Zertifikat ist jetzt im System eingebunden.
Anleitungen
Schritt 1
Öffnen Sie Outlook und gehen Sie auf „Datei“.
Schritt 2
Klicken Sie auf „Optionen“.
Schritt 3
Gehen Sie zu „Trust Center“ und wählen Sie „Einstellungen für das Trust Center…“ aus.
Schritt 4
Navigieren Sie zu „E-Mail-Sicherheit“. Prüfen Sie, ob bei den markierten Feldern Haken gesetzt sind. Wenn die Haken gesetzt waren oder erfolgreich von Ihnen gesetzt worden sind, dann klicken Sie auf „Importieren/Exportieren“.
Schritt 5
Ändern Sie den Hashalgorithmus von SHA1 auf SHA256 und bestätigen mit „OK“.
Schritt 6
Schließen Sie alle in Outlook geöffneten Dialogfenster mit „OK“.
Sie können nun überprüfen, ob die Einstellungen korrekt funktionieren. Senden Sie eine neue E-Mail an Ihre eigene Mailadresse. Prüfen Sie, ob die Option „Signieren“ aktiviert ist:
So schaut die mit Ihrem Zertifikat korrekt digital signierte Mail in Outlook aus:
Mehrere Zertifikate verwenden
Wiederholen Sie ggf. Schritt 1 bis Schritt 4.
Beim „Signaturzertifikat“ auf „Auswählen“ klicken.
Unter dem Punkt „Weitere Optionen“ kann aus den installierten Zertifikaten gewählt werden, welches aktiv genutzt werden soll.
Schritt 1
Gehen Sie unter „Einstellungen” → „Datenschutz & Sicherheit” auf „Zertifikate verwalten”.
Schritt 2
Das Dialogfenster „Zertifikatverwaltung“ öffnet sich. Auf der Karteikarte „Ihre Zertifikate“ wählen Sie die Schaltfläche „Importieren“ aus.
Nun wählen Sie „Ihre Zertifkatsdatei“ aus und bestätigen sie mit „Öffnen“.
Beim Öffnen der persönlichen Zertifikatsdatei wird das Passwort, dass Sie beim speichern des Zertifikates vergeben haben verlangt.
Schritt 3
Gehen Sie danach weiter zu „Zertifizierungsstellen“, suchen Sie „DFN-Verein Certification Authorithy 2“ , klicken es an und wählen Sie „Vertrauen bearbeiten“.
Schritt 4
Stellen Sie dort sicher, dass beide Häkchen bei den Vertrauenseinstellungen gesetzt sind.
Bestätigen Sie den Vorgang mit „OK” und schließen Sie die Zertifikatsverwaltung.
Schritt 5
Wechseln Sie zu den „Kontoeinstellungen“ → „Ende-zu-Ende Verschlüsselung“.
Wählen Sie nun jeweils Ihr Zertifikat aus und stellen Sie sicher, dass der Haken bei „Eigene Digitale Unterschrift standardmäßig hinzufügen“ gesetzt ist.
Schritt 6
Nun können Sie ihre E-Mails digital signieren.
Die Grundkonfiguration des Adobe Reader ist bei allem Rechnern, die sich in der Domäne befinden vorinstalliert.
Schritt 1
Gehen Sie unter „Bearbeitung“ auf „Einstellungen“ und dann auf den linken Reiter unter „Unterschriften“.
Schritt 2
Unter „Unterschriften“ → „Erstellung und Erscheinungsbild“ gehen Sie auf „Weitere“. Nun öffnet sich ein neues Fenster. Unter diesen wählen Sie bei „Erscheinungsbild“ → „Neu“ aus.
Schritt 3
Jetzt füllen Sie Ihren Namen ins Feld "Titel" ein, wählen "Importierte Grafik" aus und laden Sie das Logo der Universität hoch. Klicken Sie auf „Okay“ um den Schritt abzuschließen.
Schritt 4
Ihre Signatur ist nun eingerichtet und kann verwendet werden.
Schritt 1
Wählen sie die Kategorie "Werkzeuge" oder wie rot markiert "Mehr Werkzeuge".
Schritt 2
Öffnen Sie den Abschnitt "Zertifikate".
Schritt 3
Wählen sie "Digital unterschreiben", lesen(!) und bestätigen sie den Hinweisdialog mit OK und folgen der Anleitung entsprechend:
So sollte dann das Dokument mit korrekter Signatur aussehen (das Design ist anpassbar):
Schritt 1
Wenn Sie Word geöffnet haben gehen Sie auf Einfügen und dann auf Signaturzeile.
Schritt 2
Unter Signaturzeile gehen Sie dann auf Microsoft Office-Signaturzeile.
Schritt 3
Nun öffnet sich ein Fenster hier geben Sie Ihren Namen an Ihre Position und Ihre Mail-Adresse dann gehen Sie auf okay.
Schritt 4
Nun wurde ein Unterschrift Feld erstellt und machen ein dopple Klick auf das Fenster.
Schritt 5
Jetzt müssen Sie die Datei speichern.
Schritt 6
Tragen Sie hier nochmal Ihren Namen ein und achten Sie darauf das unter Ausgestellt von: „DFN-Verein Global Issuning CA“ wenn nicht gehen Sie auf ändern und wählen das richtige Zertifikat wie unter Punkt 7.
Schritt 7
Jetzt wählen Sie das Zertifikat aus wo der Aussteller der: „DFN-Verein Global Issuing CA“ ist und gehen auf „OK“ anschließen gehen Sie wie in Punkt 6 auf Signieren.
Schritt 8
Jetzt müssen sie die Signatur noch bestätigen Sie können die Datei jetzt nicht mehr bearbeiten sonst entfernen Sie Ihre Signatur.
Schritt 9
Wenn alles richtig funktioniert hat, müsste Ihre Signatur dann in etwa so aussehen.
FAQ
Nutzerzertifikate werden mit einer Gültigkeitsdauer von 2 Jahren ausgestellt.
- Digitale Signatur von E-Mails
- Verschlüsselung von E-Mails
- Authentifizierung gegenüber Systemen/Servern
Wenn Sie weitere Fragen oder Hilfen zur Digitalen Signatur benötigen, folgen Sie dem Link:
Sollten Sie ein Gruppenzertifikat benötigen, wenden Sie sich bitte an nutzerzertifikat@uni-leipzig.de
Bei Ihrem Nutzerzertifikat handelt es sich um ein Ausweisdokument, dass es vor dem Zugriff anderer Personen zu schützen gilt. Deshalb bietet Ihnen das URZ mit folgender Empfehlung von Cryptomator eine Unterstützung zur sicheren Aufbewahrung.
Verschlüsselung von Dateien mit Cryptomator
Zur Verschlüsselung von Dateien empfiehlt Ihnen das URZ das Tool "Cryptomator", da es ein auf Open Source basierendes Verschlüsselungsprogramm ist.
- Es bietet die Möglichkeit verschlüsselte Dateien in einer Cloud abzulegen, sodass selbst die Cloud nicht mehr zum Lesen dieser Dateien in der Lage ist.
- Durch das Erstellen von verschlüsselten Tresoren ist es möglich, Ihre Daten geschützt in Ihrem Laufwerk abzulegen.
Das URZ hat für Sie eine ausführliche Anleitung erstellt