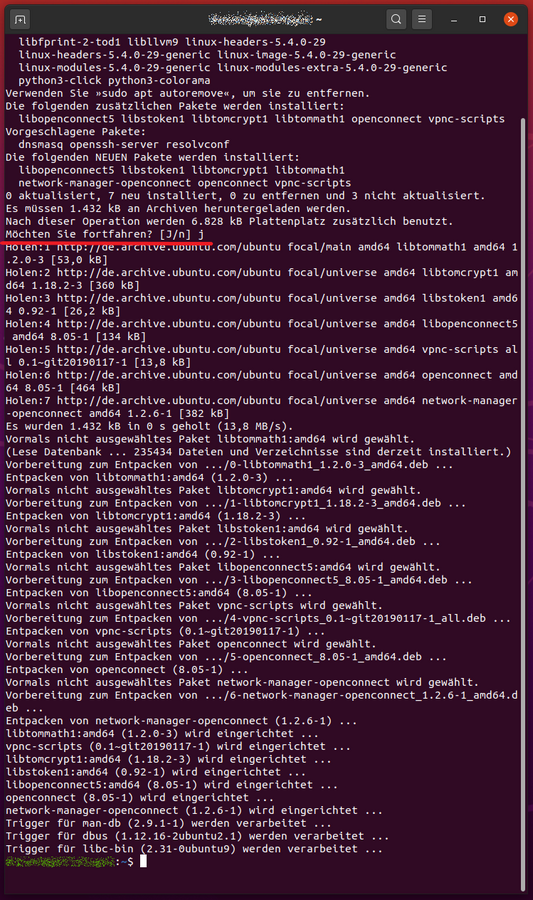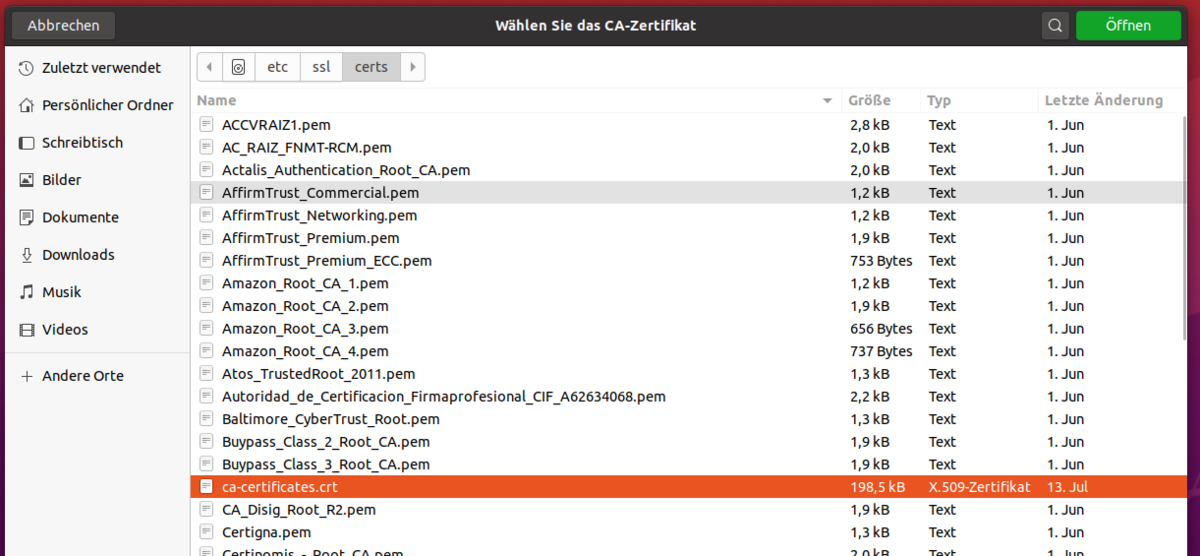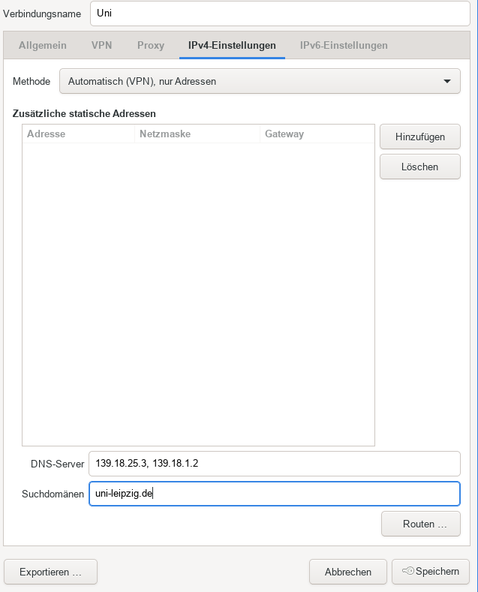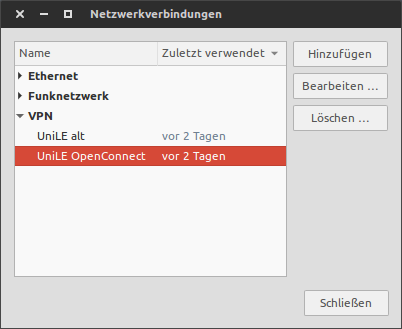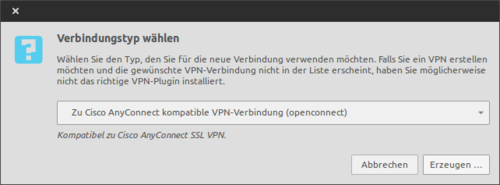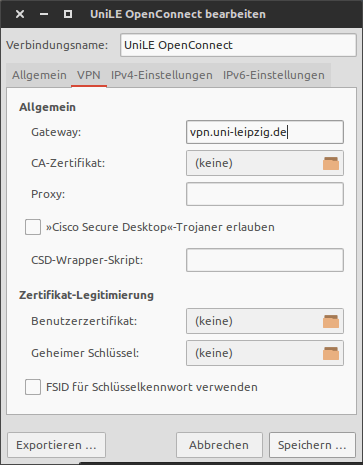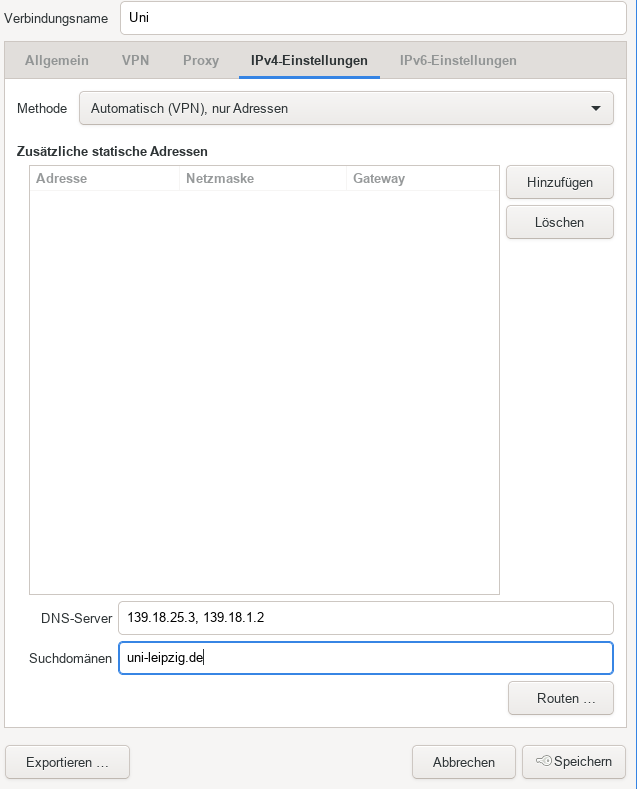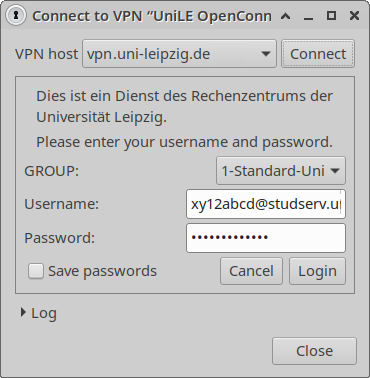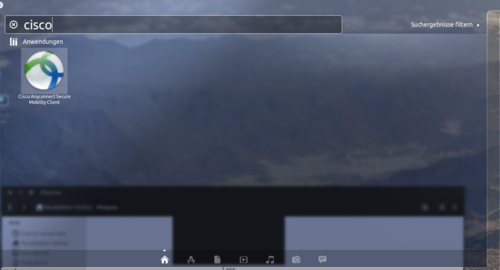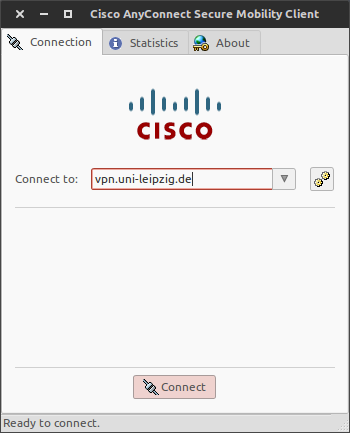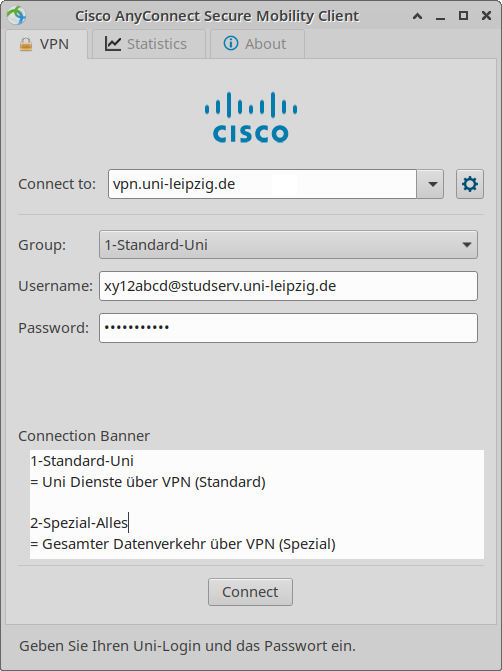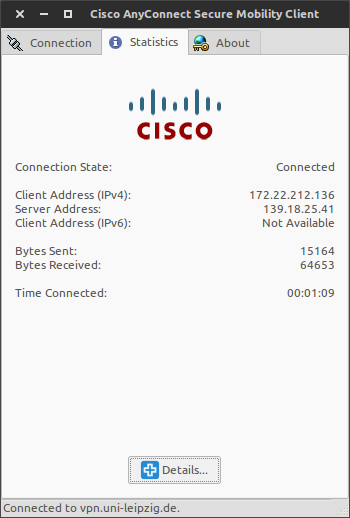Unter Linux haben sie die Wahl zwischen dem originalen proprietären AnyConnect Client von Cisco oder der freien Implementierung OpenConnect. In diesem Beispiel verwenden wir Ubuntu 20.04.
Wir empfehlen den Zugang mittels OpenConnect, da sich dieser meist besser in die Distributionen integriert und beispielsweise über den Network Manager bedient werden kann.
Die folgende Anleitung wurde unter Ubuntu 20.04 LTS erstellt und sollte für ähnliche aktuelle Distributionen funktionieren. Wenn nicht, scrollen Sie bitte zu den älteren Anleitungen weiter unten.
Zu erst installieren Sie den network-manager-openconnect über das Terminal.
sudo apt install network-manager-openconnect
Die Frage zum fortfahren bestätigen Sie bitte mit „j”.
Danach installieren Sie den network-manager-openconnect-gnome.
sudo apt install network-manager-openconnect-gnome
Nun legen Sie unter den Einstellungen - Netzwerk eine neue VPN Verbindung an. Dazu klicken Sie auf das +.
Jetzt wählen Sie Multiprotokoll-VPN-Client (Openconnect) aus.
Den Namen können Sie frei wählen, sinnigerweise wurde hier Uni Leipzig eingegeben.
Bei Gateway tragen Sie vpn.uni-leipzig.de ein.
Beim Zertifikat wählen Sie bitte “USERTrust_RSA_Certification_Authority.pem” aus. Dieses finden Sie unter Andere Orte - etc - ssl - certs. (In den Screenshots wird beispielhaft der Dateiname „ca-certificates.crt” verwendet.)
Im Reiter „IPv4” passen Sie bitte die DNS Einstellungen an:
DNS-Server: 139.18.25.3, 139.18.1.2
Suchdomain: uni-leipzig.de
Am Ende auf Hinzufügen klicken.
Jetzt können Sie das VPN starten und Ihre Nutzerdaten eingeben.
Bei Username tragen Sie bitte Ihren Nutzerdaten (@studserv.uni-leipzig.de, @uni-leipzig.de, @medizin.uni-leipzig.de) ein.
Das Uni-Login hat das Muster ab12cdef. Komplett wäre es zum Bsp. ab12cdef@studserv.uni-leipzig.de.
Sobald Sie erfolgreich verbunden sind, sehen Sie oben rechts das VPN Symbol.
- Installieren sie das Paket network-manager-openconnect per Terminal oder über das Ubuntu Software Centre (siehe auch hier)
- unter Ubuntu 18.04 LTS wird für die Einrichtung im GUI des NetworkManagers das Gnome-Paket benötigt: network-manager-openconnect-gnome (welches das normale openconnect-Paket als Abhängigkeit mitinstalliert)
- Legen sie im NetworkManager eine neue VPN Verbindung an, indem sie auf Hinzufügen klicken
Wählen sie als Verbindungstyp „Zu Cisco AnyConnect kompatible VPN-Verbindung (openconnect)” aus.
Geben sie der Verbindung einen Namen (z.B. UniLE OpenConnect) und geben sie als Server vpn.uni-leipzig.de ein.
Im Reiter „IPv4” passen Sie bitte die DNS Einstellungen an:
DNS-Server: 139.18.25.3, 139.18.1.2
Suchdomain: uni-leipzig.de
Authentifizieren sie sich mit ihren Nutzerdaten (@studserv.uni-leipzig.de, @uni-leipzig.de).
Sind sie erfolgreich verbunden, erscheint ein Schloss an dem Symbol der Netzwerkverbindung ihrer Statusleiste.
Den Cisco AnyConnect-Client in der aktuellen Version 4.10 ((bzw. die ältere 32-Bit-Version) können Sie in unserem Serviceportal herunterladen. Hierfür müssen Sie sich ggf. zunächst mit einem Benutzernamen und einem Passwort anmelden. Verwenden hierfür Sie als Benutzernamen Ihren Uni-Login (z. B. ab12cdef) und das dazugehörige Passwort.
In einen Terminal wechseln Sie in das Verzeichnis und entpacken das soeben heruntergeladene tag.gz-Archiv. Bitte beachten Sie, dass der Dateiname anhängig von der aktuellen Version ist!
- tar -xf anyconnect-linux64-4.9.06037-predeploy-k9.tar.gz
Wechseln Sie danach in den ausgepackten Ordner und Unterorder „vpn”
- cd anyconnect-linux64-4.9.06037/vpn/
Machen Sie die Installationsdatei mit chmod +x ausführbar
- chmod +x vpn_install.sh
Starten sie die Installation des Clients mit Root-Rechten. Bestätigen Sie die Abfrage mit „y”.
- sudo ./vpn_install.sh
Starten sie nun den Client.
Geben sie als URL „vpn.uni-leipzig.de” ein und klicken sie Connect.
Geben sie ihren Benutzernamen (@uni-leipzig.de, @studserv.uni-leipzig.de) und ihr Passwort ein.
Ob die Verbindung erfolgreich war können sie im Reiter Statistics einsehen.
Die weiter oben beschriebene Anleitung funktioniert wegen eines Fehlers in einem benötigten Hilfsprogramm auf einigen Rechnern nicht korrekt. Bitte verwenden Sie in diesem Fall im Terminal (Kommandozeile) den Aufruf:
sudo openconnect\ --verbose \ --protocol=anyconnect \ --user=[uni-login]@[studserv.]uni-leipzig.de \ --passwd-on-stdin \ --authgroup=1-Standard-Uni \ --resolve=uni-leipzig.de:139.18.25.3,139.18.1.2 \ --server vpn.uni-leipzig.de
Dabei ersetzen Sie "uni-Login" durch Ihren Uni-Login und passen den Domänenzusatz entsprechend an. Als Passwort verwenden Sie bitte Ihr reguläres Uni-Login-Passwort. Das Programm läuft im Terminal weiter und bleibt im Vordergrund, das Terminal muss geöffnet bleiben. CTRL-C beendet den Prozess und die VPN-Verbindung.