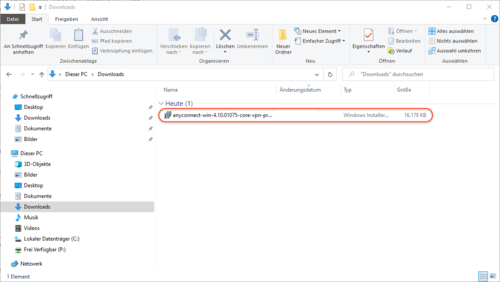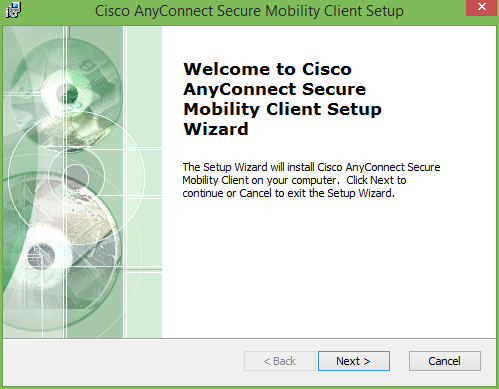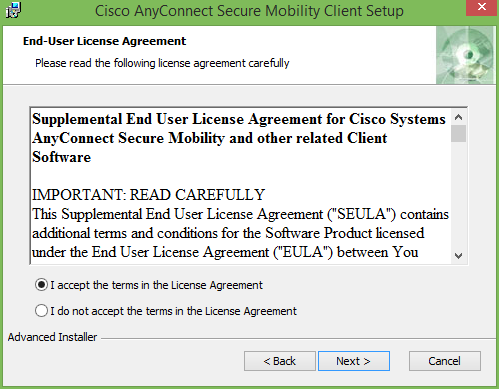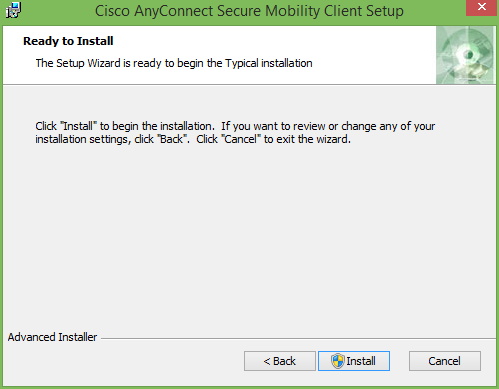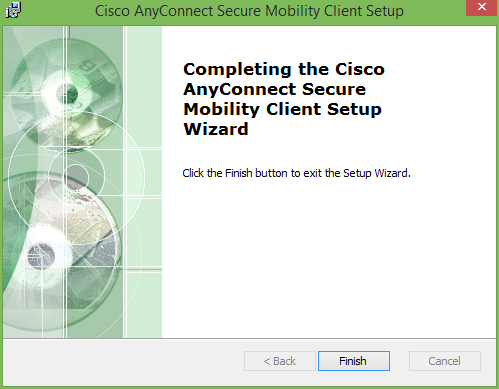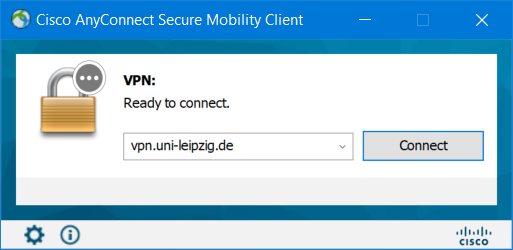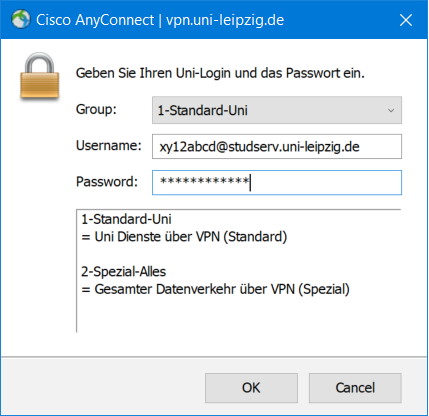Die folgende Anleitung erklärt die Installation des AnyConnect Clients für Microsoft-Betriebssysteme. Derzeit werden Microsoft Windows 10 und Microsoft Windows 11 jeweils in den 32- und 64-Bit Versionen unterstützt.
VPN-Zugang mit dem Cisco AnyConnect Client
- Kompatibilität: MS Windows 11 (Diese Anleitung wurde auf Grundlage von MS Windows 10 erstellt und kann ggf. an manchen Stellen zu anderen Windows Versionen abweichen).
Den Cisco AnyConnect-Client können Sie in unserem Serviceportal herunterladen. Hierfür müssen Sie sich ggf. zunächst mit einem Benutzernamen und einem Passwort anmelden. Verwenden hierfür Sie als Benutzernamen Ihren Uni-Login (z. B. ab12cdef) und das dazugehörige Passwort.
Nachdem Sie den Cisco AnyConnect Client erfolgreich installiert haben, öffnen Sie diesen.
Nach dem Öffnen des Programms, sollten Sie auf folgender Ansicht landen. In der Zelle „VPN” muss für die Verbindung mit dem VPN-Tunnel „vpn.uni-leipzig.de” angegeben werden.
Für den Verbindungsaufbau wählen Sie „Connect”. Anschließend fragt Sie der Client nach Ihren persönlichen Zugangsdaten und dem Profil (Group).
Im Anschluss wählen Sie ein Profil und authentifizieren Sie sich mit Ihren persönlichen Zugangsdaten, wobei der Benutzername je nach Zugehörigkeit zur Universität Leipzig wie folgt anzugeben ist.
- Für Studierende der Universität Leipzig: @studserv.uni-leipzig.de (z.B. xy12abcd(at)studserv.uni-leipzig.de)
- Für Mitarbeitende der Universität Leipzig: @uni-leipzig.de (z.B. xy12abcd(at)uni-leipzig.de)
Wählen Sie „OK” um die Verbindung zum VPN-Tunnel aufzubauen.